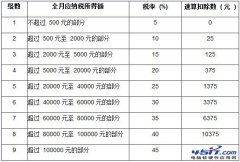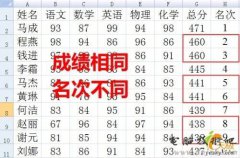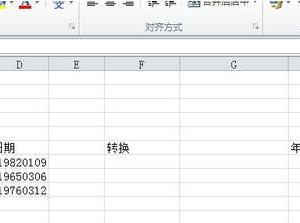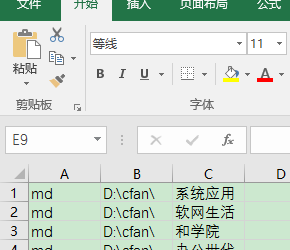Excel超链接该如何制作 创建Excel超链接的图文教程
发布时间:2017-04-14 11:13:39作者:知识屋
Excel超链接该如何制作 创建Excel超链接的图文教程 Excel是Microsoft Office软件之一,它是由微软所开发,它在我们平时的工作中常常要用到。但是对于刚接触Excel的朋友来说,它是极难的,可能难到连Excel超链接怎么做都不会,那么如果你不知道怎么创建Excel超链接,就请看小编整理的以下教程吧!
方法/步骤:
1、通过桌面Excel快捷方式或鼠标点击开始——程序——Microsoft Office——Microsoft Office Excel 2003,来启动一个新的Excel电子表格,如下图所示。

2、首先,分别在A1、B1、A2、B2单元格中输入www.baidu.com,百度,jingyan.baidu.com,百度经验,如下图所示。
小贴士:你会发现,A1单元格中由于直接输入了网址,这些网址下面出现了下划线,表示以www开头的常用网址可以在单元格中直接生成超链接。
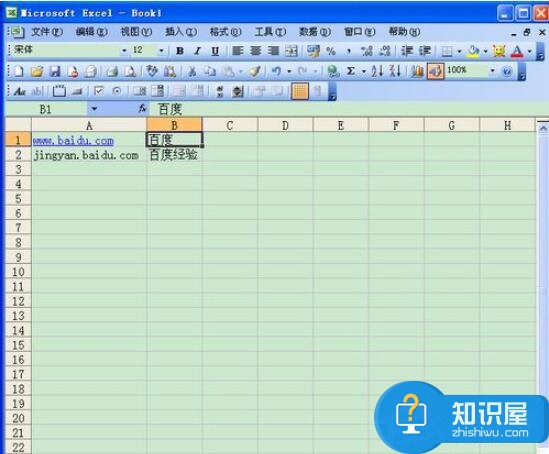
3、非常用网址超链接。对于象jingyan.baidu.com非常用网址,超链接的可以用鼠标指向A2单元格,鼠标右击在弹出的功能菜单中,点击超链接选项,如下图示。
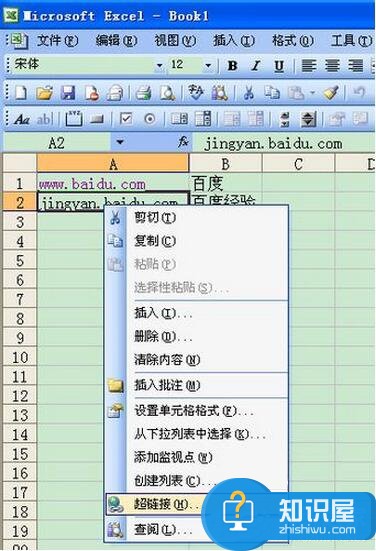
4、在弹出的“插入超链接”对话框中的文本框中可以再次输入网址来并点击确定按钮完成超链接,如下图红框所示。
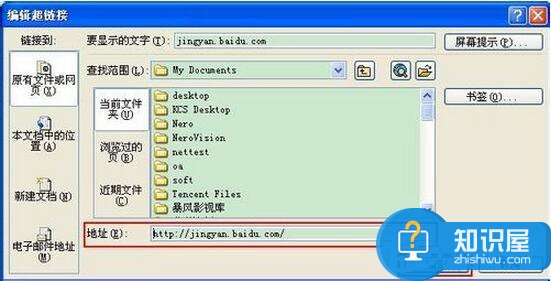
5、随后如下图所示,你会发现A2单元格中的jingyan.baidu.com,这个网址下面也出现了蓝色下划线,表示超链接已经成功。
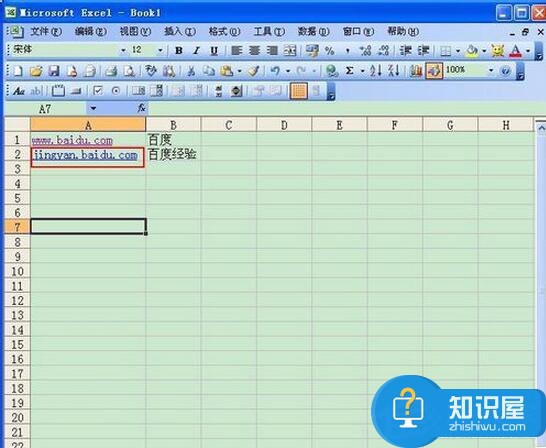
6、文字的超链接。同样如果要对文字做超链接也是一样,将鼠标指向B1单元格,并鼠标右击,在弹出的功能菜单中,单击“超链接”,如下图所示。
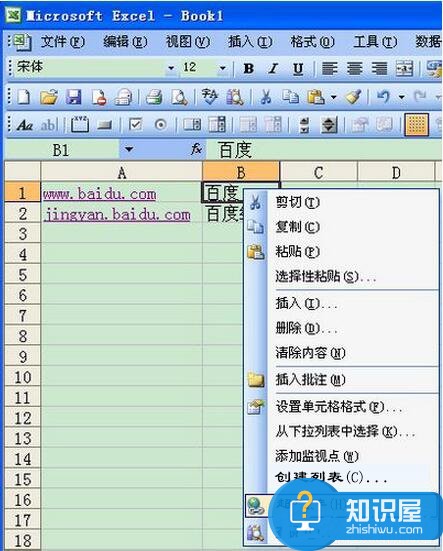
7、在弹出的“插入超链接”对话框中,输入要链接的网址,并单击确定按钮即可。

8、单元格引用链接。有些时候,我们的超链接并不是链接到外网网站,而仅仅只需要引用工作表中的某个单元格,因此就需要用下面的方法。
9、将鼠标指向B2单元格,然后鼠标右击,弹出功能菜单,点击“超链接”,如下图所示。
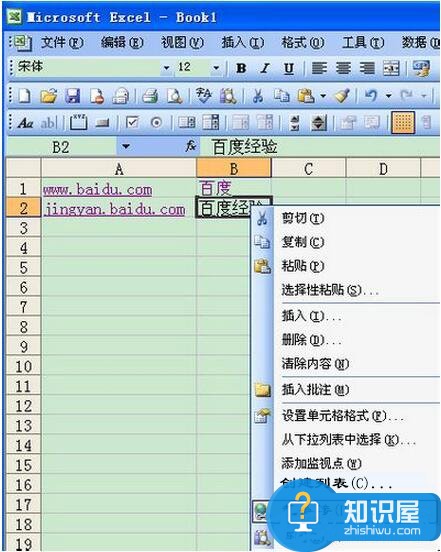
10、在弹出的“插入超链接” 对话框中,鼠标点击下图所示红框中选项,选择链接到“本文档中的位置”,接着再点击绿色框中选择要引用的工作表名“sheet1”,最后在粉色框中输入要引用的单元格名称“A2”,再点击“确定”按钮。

11、完成后,回到Excel主界面,你会发现B2单元格“百度经验”也变成蓝色且有下划线,表示已B2单元格已完成超链接(只不过这个超链接是链接到本工作表的A2单元格)。当鼠标指向B2单元格会出现下图所示的提示。
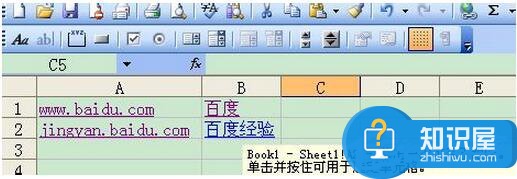
12、当然,你也可以直接点击B2单元格,此时Excel的单元格编辑框会从B2跳转到你做超链接的A2单元格,如下图所示。

13、编辑超链接的第二种方法。除了上述用鼠标右击弹出功能菜单来编辑超链接外,也可以选中单元格后直接点击常用工具栏上的插入超链接按钮来编辑超链接,如下图所示。

注意事项:
Excel做超链接还有很多方法,我这里仅仅是抛砖引玉,其他技巧和方法,大家可以慢慢摸索。
以上就是创建Excel超链接的方法,个人觉得第13个步骤(也就是方法二)相对来说比较简单,大家可以采用这种方法。
知识阅读
软件推荐
更多 >-
1
 Excel输入身份证号 如何在Excel表格中输入身份证号
Excel输入身份证号 如何在Excel表格中输入身份证号2013-01-23
-
2
Excel表格的制作方法
-
3
Excel sumif函数的用法基础知识【实例分享】
-
4
Excel中如何冻结单元格?冻结单元格在哪里?
-
5
Excel表格中选择性粘贴的使用方法大全
-
6
利用Excel做上市公司财务报表分析系统
-
7
Excel2007表格中利用现有的控件生成条形码
-
8
Excel2003/2007如何中删除重复数据、重复行
-
9
Excel2010表格中制作工资条技巧
-
10
Excel表格的基本操作163招技巧