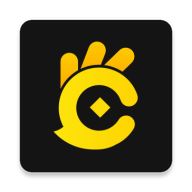Excel XP工作簿操作六个小技巧
发布时间:2011-07-07 14:38:23作者:知识屋
一、工作簿操作技巧
1.打开固定工作簿:如果您有几个固定的工作簿需要同时打开,可以将它们保存为工作区。以后只要将工作区打开,Excel就会打开其中的每个工作簿。保存工作区的方法是:打开需要同时使用的多个工作簿,按照使用要求调整好窗口大小和位置。再单击Excel“文件”菜单下的“保存工作区”命令,输入工作区名称后单击“保存”按钮。打开工作区的方法是:选择“打开”对话框中的“文件类型”为“工作区”,选中要打开的工作区名称后单击“打开”按钮。
注意:每个工作簿所作的修改必须分别保存,保存工作区并不能保存其中的工作簿。
2.打开多个工作簿:如果您要打开的多个工作簿不固定,可以采用以下方法操作:打开Excel XP的“打开”对话框,按住Ctrl键逐个选中您要打开的工作簿,最后单击“打开”按钮,所选工作簿就会被全部打开。
3.Excel启动工作簿:如果您的工作簿需要随Excel XP启动而打开,可以按照以下方法操作:在“资源管理器”中选中工作簿,单击工具栏中的“复制”按钮。Windows 2000/XP,就应该打开C:Program filesMicrosoft officeofficexlstart文件夹(其中C是Windows所在盘符)。用鼠标右键单击右窗格中的空白处,选择快捷菜单中的“粘贴快捷方式”命令,将工作簿图标放入xlstart文件夹。以后只要运行Excel XP,工作簿就会被打开。如果您要自动打开多个工作簿,只要将它们保存为工作区,然后将工作区图标放入xlstart文件夹即可。
4.多工作簿打印:如果要打印的工作簿较多,通常采用逐个打开的方法打印。如果这些工作簿位于一个文件夹内,可以采用下面的方法一次打印:单击“文件”菜单中的“打开”命令,按住Ctrl键选中需要打印的所有文件。然后单击“打开”对话框中的“工具”下拉按钮,单击其中的“打印”命令,就可以一次打印多个工作簿了。
5.复制工作簿样式:Excel XP允许用户将一个工作簿使用的样式复制到其他工作簿,从而扩大样式的使用范围,其操作步骤是:打开含有待复制样式的源工作簿和目标工作簿。单击后者“格式”菜单中的“样式”命令打开对话框,再单击“合并”按钮打开“合并样式”对话框。选中“合并样式来源”对话框中的源工作簿并单击“确定”按钮,源工作簿包含的样式就会复制到目标工作簿。
6.快速关闭工作簿:如果您打开了多个Excel XP工作簿,如果希望不退出Excel XP快速关闭它们,可以按住Shift键打开“文件”菜单,可以看到其中出现了“关闭所有文件”命令。选择该命令以后,Excel XP会根据打开文件的状态弹出相应的对话框,您只要根据需要选择合适的按钮即可。
7.自动保存工作簿:单击“工具”菜单中的“加载宏”命令,选中对话框中的“自动保存”命令,单击“确定”按钮后“工具”菜单即可出现一条“自动保存”命令。单击该命令可打开“自动保存”对话框,对“自动保存时间间隔”、“保存选项”等进行设置。
二、工作表操作技巧
1.多工作表打印:如果需要同时打印工作簿中的多张工作表,可以采用下面的方法操作:首先选中要打印的多个工作表,然后单击“文件”菜单中的“打印”命令即可。
2.多工作表输入:如果您想在多张工作表中输入相同内容,省略以后的复制、粘贴等操作,可以采用以下方法:选中需要填充相同数据的工作表,在已选中的任意一张工作表内输入数据,则所有选中工作表的相应单元格会填入同一数据。如果选中工作表后您想取消上述功能,可用鼠标右键单击任意一张工作表的标签,选择快捷菜单中的“取消成组工作表”命令。如果需要将某张工作表已有的数据快速填充到其他工作表,可采用以下方法:按下Ctrl键选中含有数据的工作表和待填充数据的工作表,再选中含有数据的单元格区域,最后单击“编辑”、“填充”子菜单下的“至同组工作表”命令,在对话框中选择要填充的内容(“全部”、“内容”或“格式”)后单击“确定”即可。
3.更改标签颜色:Excel XP允许用户修改工作表标签的颜色,其操作方法是:用鼠标右键单击工作表标签,选择快捷菜单中的“工作表标签颜色”命令。打开“设置工作表标签”对话框,在调色板中选择一种颜色,然后单击“确定”按钮即可。
4.快速切换工作表:如果Excel XP工作簿中含有很多工作表,如果您想迅速切换到另一个工作表,只需将鼠标指针移到工作薄左下角的滚动按钮处,然后单击鼠标右键,选择快捷菜单中的工作表标签名称即可。
5.隐藏工作表行或列:要快速隐藏活动单元格所在的行,可以按快捷键Ctrl+9(不是小键盘上的数字键,下同);要隐藏活动单元格所在列,可以按快捷键Ctrl+0。
6.工作表页码连续排列:Excel XP打印多个工作表时,每个工作表的表格页码都是从1开始编号的。如果您需要将多个工作表的表格页码连续排列,可以采用下面的技巧:首先采用上面介绍的方法查看第一个工作表的总页数,接着切换到第二个工作表。单击“文件”菜单下的“页面设置”命令,打开“页面设置→页眉/页脚”选项卡,再单击“自定义页眉”(或“自定义页脚”)按钮打开对话框。根据需要单击其中的“左”、“中”或“右”框,再单击带有“#”字样的按钮,即可将“&[页码]”放入框中。如果您要让第二个工作表的首页码接着第一个工作表的尾页码,只需在“&[页码]”后输入后者的总页数(即尾页码,例如11),使其变成“&[页码]+11”的样式。如果需要,您还可以在“&[页码]+11”前后加上“第”和“页”字样,使其变成“第&[页码]+11页”的样式。最后按照工作表的连续打印方法操作,您就可以得到页码连续排列的工作表了。
7.同步滚动数据:如果您需要同时观察工作表中相距较远的两列数据,可以按以下方法操作:将鼠标移到水平滚动条右端的拆分框上,变成双向光标后水平拖动,即可用竖线将当前工作表分割为左右两个窗格。拖动其中的滚动条使需要观察的数据可见,此后即可按常规方法使两列数据同步滚动。如果需要取消竖直分割线,只需用鼠标双击它就可以了。
三、选中操作技巧
1.快速选中特定单元格:选中当前工作表中的任意一个单元格,单击“编辑”菜单下的“定位”命令。在打开的“定位”对话框中单击“定位条件”按钮,根据您要选中的区域类型,在“定位条件”对话框中选择需要选中的单元格类型。例如“常量”,此时可以复选“数字”、“文本”等项目,单击“确定”按钮以后,符合条件的所有单元格均被选中。
2.快速选中数据区域:如果您想选中活动单元格所在的数据区域,可以单击“编辑”菜单中的“定位”命令打开对话框。然后单击其中的“定位条件”按钮,打开“定位条件”对话框。选中“当前区域”复选框,“确定”后活动单元格所在的连续数据区域就会被选中。如果要选中某行或某列中含有数据的区域,可以选中该区域中的某个单元格。然后按住Shift键,双击活动单元格在待选中方向上的边线即可。
3.快速选中特定区域:按F5可以快速选中特定的单元格区域。如果您要选中A2:B10区域,最为快捷的方法是按F5,打开“定位”对话框,在“引用”栏内输入“A2:B10”回车即可。
4.快速选中单元格、区域、行或列:鼠标单击可以将当前单元格选中;单击待选中区域的第一个单元格,然后拖动鼠标至最后一个单元格,可以将两者之间的区域选中;单击工作表的全选按钮,可以将当前工作表选中;按住Ctrl单击或使用鼠标拖动,可以选中不相邻的多个单元格或区域;选中某区域的第一个单元格,按住Shift键单击区域对角的单元格,可以将两者之间的矩形区域选中;单击行号可将对应的整行选中;单击列标号可将对应的整列选中;沿行号或列表号拖动鼠标,或者先选中第一行或第一列,按住Shift键选中结束行或列,就可以选中相邻的多个行或列;先选中第一行或第一列,然后按住Ctrl键选中其他不相邻的行或列;如果您想增加或减少活动区域中的单元格,可以按住Shift键单击选中区域右下角的最后一个单元格,活动单元格和所单击的单元格之间的矩形区域就会成为新的选中区域。
5.选中超链接单元格:Excel XP单元格如果存放的是超链接,就不能采用直接单击的方法选中,否则会打开超级链接目标。此时可以采用以下两种方法:一是单击单元格以后按住鼠标左键,直到光标变为空心十字以后松开左键,就可选中这个含有超链接的单元格。二是先选中超链接单元格周围的某个单元格,用←、→、↑、↓将
相关知识
-

Excel文档提示正在准备安装怎么办 怎么解决excel一打开就提示正在准备安装
-

Excel表中文本DOLLAR函数如何使用 如何在EXCEL表格中使用DOLLAR函数
-

Excel中文本函数DOLLAR怎么使用 如何在EXCEL表格中使用DOLLAR函数
-

word打开时显示正在准备安装怎么办 怎么解决excel一打开就提示正在准备安装
-

怎么设置excel表格只能看不能改 excel表格设置无法更改的操作步骤
-

Excel该如何共享 共享Excel的操作步骤图文详解
-

excel如何把一个单元格分成两个 excel拆分单元格的操作步骤
-

Excel怎么设置密码提高文件安全 Excel设置密码提高文件安全的操作方法
-

Win7系统Excel菜单栏不见了怎么办 Win7系统Excel菜单栏不见了解决办法
-

Excel拆分单元格的详细办法 Excel怎么拆分单元格详解
软件推荐
更多 >-
1
 Excel输入身份证号 如何在Excel表格中输入身份证号
Excel输入身份证号 如何在Excel表格中输入身份证号2013-01-23
-
2
Excel表格的制作方法
-
3
Excel sumif函数的用法基础知识【实例分享】
-
4
Excel中如何冻结单元格?冻结单元格在哪里?
-
5
Excel表格中选择性粘贴的使用方法大全
-
6
利用Excel做上市公司财务报表分析系统
-
7
Excel2007表格中利用现有的控件生成条形码
-
8
Excel2003/2007如何中删除重复数据、重复行
-
9
Excel2010表格中制作工资条技巧
-
10
Excel表格的基本操作163招技巧