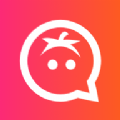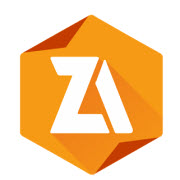Excel XP工作簿操作六个小技巧(2)
发布时间:2011-07-07 14:39:12作者:知识屋
四、单元格操作技巧
1.合并矩形区域:Excel XP允许将矩形区域内的任意单元格合并,具体操作方法是:选中要合并的单元格,单击“格式”工具栏中的“合并及居中”按钮。则所有选中的单元格被合并为一个,而其中的数据则被放到单元格中间。
注意:Excel XP只把合并区域左上角的数据放入合并后的单元格。为此,输入标题之类的文本不能断续分布在几个单元格中,否则合并过程中会截去一部分数据。
2.快速设置边框:Excel单元格的默认情况下没有边框,Excel XP的“边框”工具经过改进,可以快速设置单元格的边框和线形、颜色和粗细等属性。操作方法是:鼠标右键单击Excel XP工具栏,选中快捷菜单中的“边框”打开工具栏。若按下其中的“绘图边框网格”按钮,用鼠标拖过某个单元格区域,可以快速应用其中显示的线条样式和颜色。若按下工具栏中的“擦除边框”按钮,然后拖过某个单元格区域,可以快速擦除所有的单元格边框。
3.快速命名:Excel XP工作表单元格都有自己的默认名称,如第2列第6行单元格的名称为B6。如果要给某个单元格命名为“工资总额”,只要将该单元格选中。然后单击编辑栏左边的“名称框”,即可输入该单元格的新名称。如果您要为一个单元格区域命名,只要将需要命名的区域选中,然后按上面介绍的方法操作即可。
4.固定活动单元格:选中某一单元格后按住Ctrl键,用鼠标再次单击这个单元格,其中将会出现一个实线框。输入数据以后敲回车,活动单元格不会发生移动,仍静止在原处。这对于需要反复输入数据进行试算的场合非常有用。
5.单元格快速定位:如果您要在大型工作表中定位到特定单元格,可以采用以下两种方法:按F5打开“定位”对话框,在“引用”栏中输入待定位的单元格地址,单击“确定”按钮即可。也可以用鼠标单击编辑栏左侧的名称框,在其中输入待定位的单元格地址回车。
6.隐藏单元格数值:如果您需要隐藏单元格中数值,可以选中包含待隐藏数值的单元格。单击“格式”菜单中的“单元格”命令,打开“单元格格式→数字”选项卡,选择“分类”列表下的“自定义”选项,将“类型”框中已有的代码删除,输入“;;;”(三个分号)后“确定”即可。此后,只要选中数值已被隐藏的单元格,就可以在编辑栏中看到被隐藏的数值。
7.单元格链接:进行数据比较时,需要将多个工作表中的某些数据集中在一处显示。此时可以将某个数据放入剪贴板,选中目标单元格后打开“选择性粘贴”对话框,单击其中的“粘贴链接”按钮,即可将目标单元格与源数据链接起来。只要您修改了源数据,目标单元格中的数据就会随之发生改变。按照上述方法反复操作,就可以将多个数据链接在一个工作表中显示。
五、公式与函数使用技巧
1.多处复制公式:若需要应用公式的单元格分布没有规律,使用拖动法操作往往比较困难,“选择性粘贴”可以轻松解决这个问题。具体作法是:选中公式所在的单元格,单击Excel XP工具栏中的“复制”按钮。然后按下Ctrl键,用拖动或单击鼠标的方法选中需要应用公式的单元格。然后单击Excel XP“粘贴”旁的下拉按钮,选择菜单中的“公式”命令,公式即被粘贴至所选单元格。
2.值替换公式:如果某个单元格中的公式已经计算出了结果,而您不想保留公式只保留结果。可以选中公式所在的单元格,然后单击工具栏中的“复制”按钮。接着打开“粘贴”下拉列表,选择其中的“值”即可。
3.函数参数编辑:如果公式是由几个Excel函数组合而成,而您又要用函数向导修改某个函数的参数。可用鼠标单击这个函数的名称或括号内的参数,再单击编辑栏中的“插入函数”按钮,即可打开“函数参数”对话框执行相关操作。
4.公式查错:对于带有嵌套函数的复杂公式来说,一旦出现错误往往很难追踪。Excel XP专门为此增加了一个“公式求值”功能,您只要选中公式所在的单元格,单击工具栏中的“公式求值”按钮(没有的话可以打开“自定义”对话框中的“命令”选项卡,选择“类别”列表中的“工具”选项,将右边的“公式求值”按钮拖到工具栏)打开对话框。然后单击其中的“求值”按钮,就可以按照公式的执行顺序逐步观察公式的运算结果,从而找到错误的根源。这个功能有点类似编程时的“单步执行”,是公式查错的有力武器。
5.获取参数提示:使用Excel函数向导建立公式时,用户可以在“函数参数”中看到参数的提示。当您手工输入带有函数的公式时,则看不到函数格式和参数的提示,Excel XP对此作了一项改进。当您输入公式“=AVERAGE(B1:B12)”中的“(”时,屏幕会显示一个黄色的提示条,提供了有关函数和参数的语法信息。您只要单击其中的函数名,就可以打开“帮助”文件获得更多信息。若要隐藏函数的工具提示,可以打开“工具→选项→常规”选项卡,清除其中的“函数工具提示”复选项。
6.批量查看公式:如果您在多个单元格或工作表中设置了公式,要想查看公式和计算结果,就必须反复滚动窗口或切换工作表。采用下面这个技巧可以提高查看公式的效率:选中含有公式的单元格(有多个单元格可以按住Ctrl键逐个选中),鼠标右键单击工具栏选择“监视窗口”。打开 “监视窗口”以后单击“添加监视”按钮,所选中单元格的公式及其计算结果就会显示在监视窗口中,观察起来非常方便。
7.公式与结果切换:Excel XP公式执行后显示计算结果,按Ctrl+`键(位于键盘左上角),可使公式在显示公式内容与显示公式结果之间切换,方便了公式编辑和计算结果查看。
8.查找适用函数:对不熟悉Excel函数的用户来说,找到适合某项工作的函数并不容易。以下技巧绝对可以帮您的大忙:假如您要完成数据排序任务,请单击工具栏中的“插入函数”按钮打开对话框,在其中的“搜索函数”框内输入“排序”,然后单击“转到”按钮。对话框就会列出“RANK”等用于排序的函数,选中其中的某个函数,可以在对话框中看到它的功能说明。单击“有关该函数的帮助”链接,可以打开帮助查看更详细的信息。
9.快速更改引用:假如C1单元格包含公式“=SUM(A2:B2)”,如果需要改变其中的单元格引用方式,可以使用以下技巧:首先选中C1单元格,然后选中工作表编辑栏中的引用A2:B2,按F4即可将相对引用更改为绝对引用和混合引用。例如,按一次F4将A2:B2改变为$Aū:$Bū,再按一次F4将$Aū:$Bū改变为Aū:Bū。如此反复,即可在相对引用、绝对引用和混合引用之间切换。
10.固定公式地址:Excel公式一般使用相对地址引用单元格,若将一个含有地址引用的公式复制到新位置,公式中引用的单元格地址会发生变化。如果复制前将公式的引用修改为绝对引用,则公式粘贴后的地址就可以保持不变。
11.快速数值运算:多个单元格内的数据如果需要与某一个数进行加、减、乘、除,并且不希望增加新的数据单元格,采用公式进行计算会很麻烦。如果使用“选择性粘贴”则有事半功倍的效果,其操作方法如下:如果有A1:A8、C6:C12等多个数据区域,如果想让其中的数据同时加上18。可以先在一个空白单元格中输入18,将其选中后单击工具栏中的“复制”按钮,再按下Ctrl键将要加上18的单元格全部选中。按上面介绍的方法打开“选择性粘贴”对话框,选中“运算”下的“加”并单击“确定”按钮,所选单元格中的数据就会变为加上18的结果。如果您要对单元格中的数据执行其他运算,只需在对话框的“运算”下选中减、乘、除等运算即可。
12.妙用“自动求和”:Excel XP的“自动求和”功能有所扩充,它带有一个下拉按钮,可以选择“平均值”、“计数”等五种运算之一。若选中空白单元格打开“自动求和”下拉菜单,单击“其他函数”命令,可以激活“插入函数”对话框,完成在当前单元格中插入函数的任务。
六、粘贴操作技巧
1.复制和粘贴图片:按住Shift键打开Excel
XP的“编辑”菜单,会看到原来的“复制”、“粘贴”和“选择性粘贴”命令,已经变为“复制图片”和“粘贴图片”、“粘贴链接图片”命令。当您选中需要复制的单元格或区域,单击“复制图片”命令,Excel会弹出“复制图片”对话框,将选中的内容以图片形式放入剪贴板。而“粘贴图片”命令可以将剪贴板内容以图片形式放入工作表,这在不希望他人修改重要数据的情况下很有用。
2.快速粘贴:如果您在Excel XP中执行了剪切或复制操作,只要选中待粘贴的单元格,敲回车就可以将数据粘贴到单元格中。
3.数值粘贴:如果您需要复制单元格中的公式结果,而不包括公式本身;或者复制单元格中的数值,但不包括字体、字号等格式。可以在执行复制操作后单击“粘贴”下拉按钮(这是Excel XP新增的功能),打开“粘贴”下拉菜单,选择其中的“值”就可以了。
4.选择性粘贴:此法可将多种对象有选择的粘贴到一个或多个区域,具体操作方法是:先将需要粘贴的对象复制到剪贴板,然后选中需要粘贴该对象的所有单元格。在已选中的区域内单击鼠标右键。选择快捷菜单中的“选择性粘贴”命令,打开“选择性粘贴”对话框,根据需要选择“粘贴”下的某个项目(例如,粘贴公式计算出的数值时应选“数值”),单击“确定”按钮即可完成粘贴。
5.定制剪贴板:Excel XP的剪贴板有了更大的改进,不仅可以保存更多的内容,还有更加灵活的使用方式。打开Excel XP剪贴板,单击左下角的“选项”按钮,可以看到有关剪贴板使用的四个选项。如果您想让它执行两次操作后自动弹出,可以将“自动显示Office剪贴板”选中;如果您选中了“在任务栏上显示Office剪贴板的图标”,就可以在系统时钟区看到“Office 剪贴板”图标,鼠标右键单击它可以执行多种任务;若选中“复制时在任务栏附近显示状态”,可以在执行复制操作时使用动画图标。
6.跳过空白单元格:如果您只对大块区域中的数据单元格进行粘贴,可以复选“选择性粘贴”对话框下面的“跳过空单元格”。此后,您所执行的粘贴操作对空单元格无效,这在需要改写数据的场合非常有用。
相关知识
-

Excel文档提示正在准备安装怎么办 怎么解决excel一打开就提示正在准备安装
-

Excel表中文本DOLLAR函数如何使用 如何在EXCEL表格中使用DOLLAR函数
-

Excel中文本函数DOLLAR怎么使用 如何在EXCEL表格中使用DOLLAR函数
-

word打开时显示正在准备安装怎么办 怎么解决excel一打开就提示正在准备安装
-

怎么设置excel表格只能看不能改 excel表格设置无法更改的操作步骤
-

Excel该如何共享 共享Excel的操作步骤图文详解
-

excel如何把一个单元格分成两个 excel拆分单元格的操作步骤
-

Excel怎么设置密码提高文件安全 Excel设置密码提高文件安全的操作方法
-

Win7系统Excel菜单栏不见了怎么办 Win7系统Excel菜单栏不见了解决办法
-

Excel拆分单元格的详细办法 Excel怎么拆分单元格详解
软件推荐
更多 >-
1
 Excel输入身份证号 如何在Excel表格中输入身份证号
Excel输入身份证号 如何在Excel表格中输入身份证号2013-01-23
-
2
Excel表格的制作方法
-
3
Excel sumif函数的用法基础知识【实例分享】
-
4
Excel中如何冻结单元格?冻结单元格在哪里?
-
5
Excel表格中选择性粘贴的使用方法大全
-
6
利用Excel做上市公司财务报表分析系统
-
7
Excel2007表格中利用现有的控件生成条形码
-
8
Excel2003/2007如何中删除重复数据、重复行
-
9
Excel2010表格中制作工资条技巧
-
10
Excel表格的基本操作163招技巧