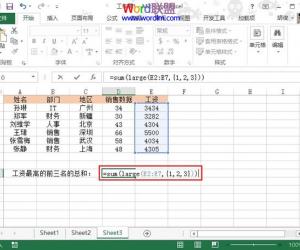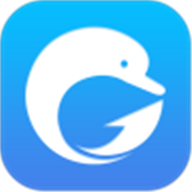轻松使用Excel函数 快速统计考试成绩
发布时间:2015-09-18 17:24:34作者:知识屋
目标:在Excel中建立学生考试成绩统计表,并利用Excel函数对成绩进行统计,对名次进行排序。
准备工作:在Excel表格中输入学生考试成绩,并算出各科平均分、个人总成绩,然后才能对成绩进行排序。(在Excel中制作一个“学生档案”工作表,并输入成绩。)
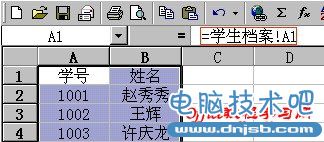
操作步骤:
1、输入学生成绩;
将“Sheet2”工作表改名为“成绩统计”,选中A1单元格并输入“=学生档案!A1”,再次选中A1单元格后,按自动填充的方法拖动到A24单元格,然后选中A1~A24单元格,拖动到B24,你会发现,学生的信息已经自动填好了。
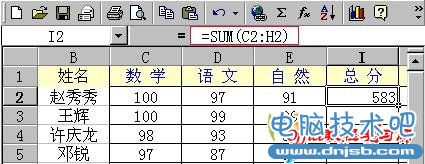
说明:当“学生档案”中的学号或学生情况发生变化时,Excel的“成绩统计”表中的数据也随之变化。
2、利用Excel函数AVERAGE和SUM计算学生各科的平均分和总分;
如:在C26中填入“=AVERAGE(C2:C24)”,就能求出单元格C2到C24的平均值,这样该科的平均分就计算出来了。
如:在I2中填入“=SUM(C2:H2)”,就能求出C2到H2的总和,这样就算出该学生的总分了。
然后利用自动填充功能,就求出了各科的平均分和学生的总分。
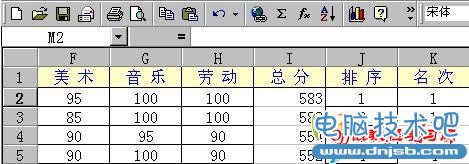
注:当数据有变化时,利用公式和函数计算的结果也会自动更新。
3、进行名次排序;
单击“数据→排序”命令,选择“主要关键字”为“总分”,排序方式为“递减”,就会按总分进行排名。
利用自动填充功能在J2到J24中填入序列号1-23,在K2中输入“1”,在K3中输入“=K2*(I3>=I2)+J3*(I3<I2)”。然后
选中K3单元格,利用自动填充向下拖,名次就排好了。

4、利用Excel函数COUNTIF统计成绩;
在绘制每科成绩时,先统计出各分数段的人数。在新工作表中点击C4单元格,输入“COUNTIF(‘期中成绩 ‘!$D$2:$D$24,”>=90″)”,然后在C5单元格中输入“COUNTIF(‘期中成绩 ‘!$D$2:$D$24,”>=80″)-C4”,再在C6单元格中输入“=COUNTIF(‘期中成绩 ‘!$D$2:$D$24,”>=70″)-C4-C5”,最后在C7单元格中输入“=COUNTIF(‘期中成绩 ‘!$D$2:$D$24,”>=60″)-C4-C5-C6”。这样,语文成绩的各分数段人数就统计出来了。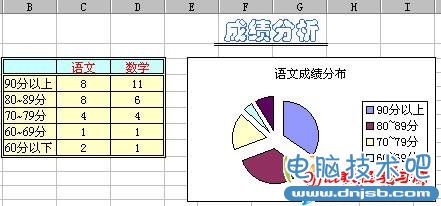
5、制作成绩分布图;
选中B4到C8单元格,单击“常用→图表向导”按钮,选择“图表类型→饼图”,从右侧的子图表类型中选择“分离型饼图”。再点击两次“下一步”按钮,输入图表标题为“语文成绩分布”,再点击“下一步”按钮至“完成”,成绩分布图就OK了。
相关知识
软件推荐
更多 >-
1
 Excel输入身份证号 如何在Excel表格中输入身份证号
Excel输入身份证号 如何在Excel表格中输入身份证号2013-01-23
-
2
Excel表格的制作方法
-
3
Excel sumif函数的用法基础知识【实例分享】
-
4
Excel中如何冻结单元格?冻结单元格在哪里?
-
5
Excel表格中选择性粘贴的使用方法大全
-
6
利用Excel做上市公司财务报表分析系统
-
7
Excel2007表格中利用现有的控件生成条形码
-
8
Excel2003/2007如何中删除重复数据、重复行
-
9
Excel2010表格中制作工资条技巧
-
10
Excel表格的基本操作163招技巧