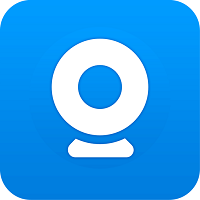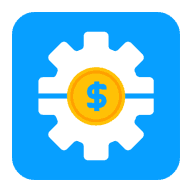Excel表格怎么自动排序?Excel自动排序的方法!
发布时间:2015-09-20 16:25:26作者:知识屋
今天我们这边下雨了,你们那里下雨了么? 小编没事干,就给大家分享一些办公教程,下面给大家带来 "Excel表格怎么自动排序?Excel自动排序的方法!"
一、Excel自定义排序 设定自己需求的排序方法;
现在我有一张表,有“日期”和“地点”,我希望将“地点”按照我的方式如:北京、上海、天津、广州,这样来排序;(如下图)地点排序很乱,我们该如何来将它按照自己的方式来排序呢?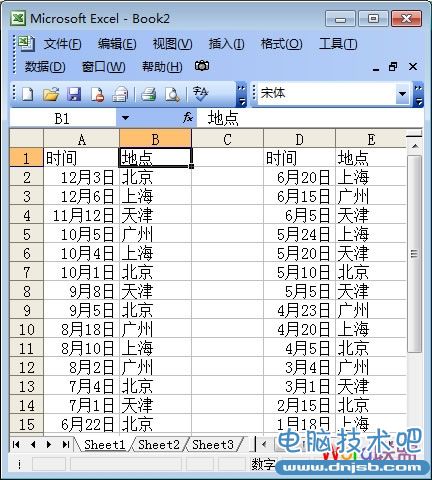
步骤一、打开菜单栏的“工具”-->选项,然后在弹出的“选项”窗口中选择“自定义序列”,在右边的“输入序列”中依次输入北京、上海、天津、广州,每输入一个地点时,就回车一次,输入完成后点击“添加”按钮;(如图)
步骤二、回到Excel工作表,选中“地点”这一列;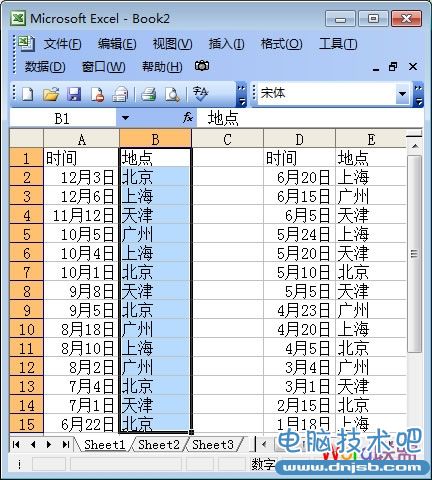
步骤三、选中以后,单击“数据”-->排序-->选项,在“自定义排序次序”中找到刚才添加的“北京,上海,天津,广州”这种排序方式,然后确定;
好了,这时就已经完成了自己想要的排序效果了(如下图)。
二、Excel姓名排序 将姓名按照 A、B、C、D、E 等方式依次排序,下面是我准备好的一份姓名表为大家作演示(如下图);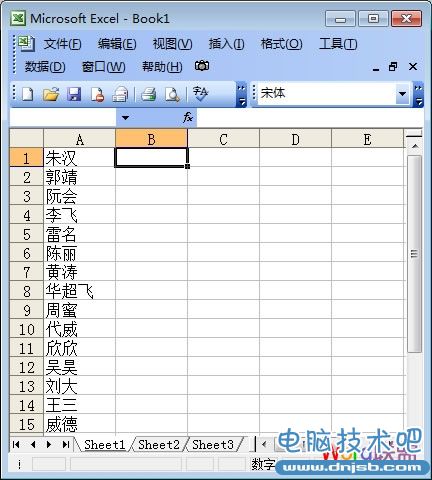
步骤一、打开需要排序的姓名表后,单击菜单栏的“工具”中的“选项”按钮,在弹出的“选项”窗口中,我们选择“自定义序列”,然后在“自定义序列”中选择从 A - Z 排序方式,如图;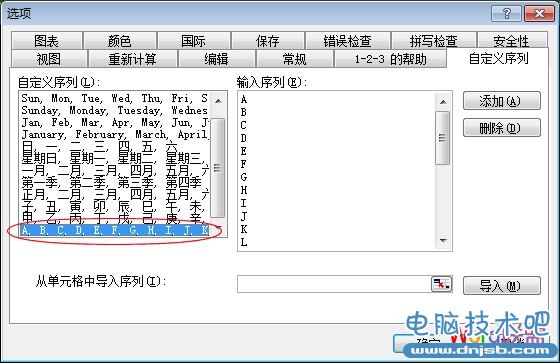
提示:如果您的“自定义序列”中没有从 A 到 Z 这个排序方式,那么你可以在右边“输入序列”中手动添加进去,手动输入从 A 到 Z ,每输入一个字母就按一下回车,全部输入完成后按“添加”按钮,然后再选择刚添加的“从A到Z”的排序方式,最后确定即可。
步骤二、选择排序方式以后,回到Excel工作表中,依次选中所有需要排序的单元格,然后单击菜单栏的“数据”-->排序-->选项,在弹出的“排序选项”中选择“字母排序”,然后确定,确定,如图;
好了,下面让我们再来看看Excel排序好的姓名表吧!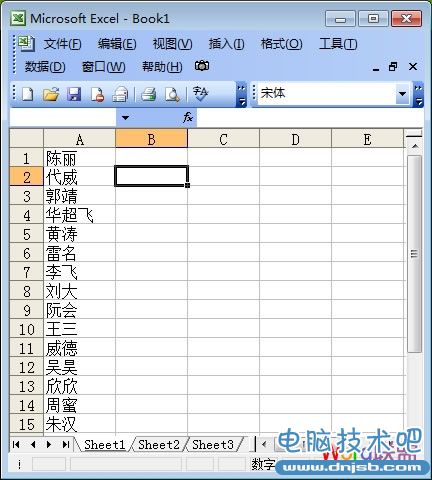
三、Excel日期排序方法 这里我以为星期来排序作演示,如下图,从“星期一”到“星期五”,只是顺序打乱了而已,下面我们就来将这顺序排列好;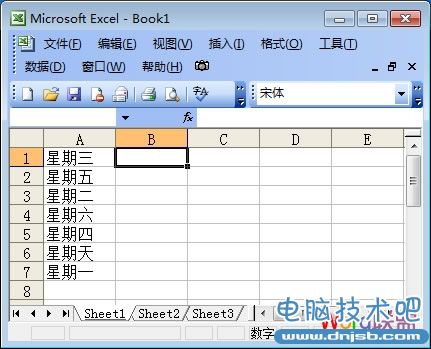
首先选中需要排序的区域,然后选择菜单栏的“数据”中的“排序”-->选项,在“自定义排序次序”中找到“星期日 - 星期六”的排序方式,然后确定;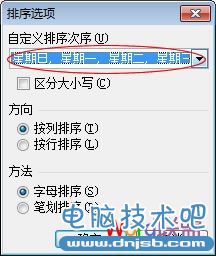
此时,所有的星期都会按照依次从小到大的排序方式来排序。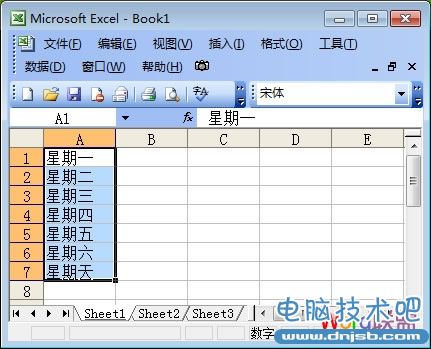
怎样Excel表格排序你学会了吗?如果还有其他如按数字大小排序、季节排序等,都可以用这种方法来操作。
相关知识
-

Excel表中文本DOLLAR函数如何使用 如何在EXCEL表格中使用DOLLAR函数
-

Excel中文本函数DOLLAR怎么使用 如何在EXCEL表格中使用DOLLAR函数
-

怎么设置excel表格只能看不能改 excel表格设置无法更改的操作步骤
-

让你的excel表格只能看不能改 怎么设置excel表格无法更改
-

excel表格如何保护锁定的单元格 excel保护锁定单元格操作步骤
-

excel表格如何变成白色背景 excel表格删除背景的操作步骤
-
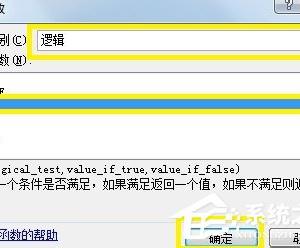
Excel表格IF函数的使用方法 Excel表格IF函数怎么操作详解教程
-

Excel表格数据整理很麻烦怎么办 Excel筛选数据超精准的教程
-
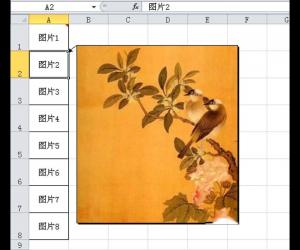
怎么让Excel表格鼠标经过时显示图片 excel鼠标移动到表格名称时怎么显示图片
-
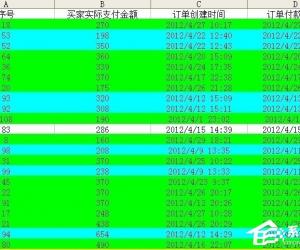
Excel表格中宏是什么意思 Excel宏的使用教程
软件推荐
更多 >-
1
 Excel输入身份证号 如何在Excel表格中输入身份证号
Excel输入身份证号 如何在Excel表格中输入身份证号2013-01-23
-
2
Excel表格的制作方法
-
3
Excel sumif函数的用法基础知识【实例分享】
-
4
Excel中如何冻结单元格?冻结单元格在哪里?
-
5
Excel表格中选择性粘贴的使用方法大全
-
6
利用Excel做上市公司财务报表分析系统
-
7
Excel2007表格中利用现有的控件生成条形码
-
8
Excel2003/2007如何中删除重复数据、重复行
-
9
Excel2010表格中制作工资条技巧
-
10
Excel表格的基本操作163招技巧