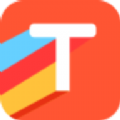Microsoft Office Excel全攻略
发布时间:2011-12-17 14:08:07作者:知识屋
小型企事业单位如果没有专门的工资表软件,每月编制工资表都是一件费时费力的重复劳动。不过只要有Microsoft Office 2000/XP 软件,可就轻松多了。
用Excel制作工资表
步骤一:创建工资表的基本格式。
步骤二:建立和复制计算公式。
在E3单元格内写入公式“=B3+C3+D3”,然后选定该单元格,并按着CTRL键,鼠标单元格右下变成复制符号时,拖至E5单元格,此时应发额计算完毕。
个人所得税的计算是个比较棘手的问题,Microsoft Excel却提供了简捷的方法。
如果贵单位职工的最高月收入低于20800,就只须在F3单元格内键入“=IF ((E3-800)>5000,(3-800)*0.2-375,IF((E3-800)>2000,(E3-800)*0.15-125,IF((E3-800)>500,(E3-800)*0.1-25,IF((E3-800)>0,(E3-800)*0.05,0))))”就OK,月收入如果更高,根椐以上提供的公式再增加嵌套。但是请注意,公式中最多可以包含七级嵌套函数。最后将写好的公式复制到F4、F5······。
实发额和合计栏的计算就简单多了,用公式、函数都行。在B6单元格输入“=B3+B4+B5”,并将这一公司复制到C6、D6、···G6。在H3单元格输入“=E3-F3-G3”,并将这一公式复制到H4、H5、H6。
经过以上的工作,工资表的计算关系就确定了。以后只须修改工资项目,计算工作就可交给PC做了。
另外,对于工资表上基本不变的项目(比如:姓名、基本工资等项)可采用锁定的方法(菜单:格式-单元格-保护)防止无意中修改(除此之外,还可通过工作表的合并汇总统计季工资、年工资)。
用Word邮件合并工具制作工资条
步骤一:建立数据源文件。以上制作的工资表删去标题行就可作为数据源。
步骤二:创建工资条模板文档,打开一个空白文档,设计一个工资条格式。
选工具菜单中的邮件合并,在主文档/创建选项中选择套用信函,在数据源/获取数据/打开数据源选项中选定已删去标题行的工资表文件作为数据源。
步骤三:在工资条模板中插入合并域,合并域的字体、字号等属性可随意设置,但切勿删除“《 》”符号。
步骤四:合并数据。点击合并选项/合并即可得到工资条文档供你打印。下月工资变动后也只经此合并数据即可得新工资条,全不用手工修改。
用Word邮件合并工具制作工资条
步骤一:建立数据源文件。以上制作的工资表删去标题行就可作为数据源。
步骤二:创建工资条模板文档,打开一个空白文档,设计一个工资条格式 。
选工具菜单中的邮件合并,在主文档/创建选项中选择套用信函,在数据源/获取数据/打开数据源选项中选定已删去标题行的工资表文件作为数据源。
步骤三:在工资条模板中插入合并域,合并域的字体、字号等属性可随意设置,但切勿删除“《 》”符号 。
步骤四:合并数据。点击合并选项/合并即可得到工资条文档供你打印 。下月工资变动后也只经此合并数据即可得新工资条,全不用手工修改,最终得到每个职工的工资条。
Excel 2000斜线表头轻松做
为了符合中国人的制表习惯,Word2000中文版中加入了“绘制斜线表头”的功能,使得我们在制表时可以方便地在表格中插入斜线表头。但遗憾的是在Excel 2000中却没有这项功能,以致在Excel2000表格中插入表头时不得不用直线工具来绘制,这样做一来很麻烦,二来文字的位置也不易调整。其实我们完全可以利用Word2000中的绘制斜线表头功能在Excel 2000中轻松插入斜线表头。具体做法如下:
1.在Excel 2000中制作好一张表格并留出放置斜线表头的位置 。
2.在Word 2000中绘制斜线表头
创建一个新文档,并使用“插入表格”工具插入一个二行二列的表格。选中表格中左上角的单元格,单击“表格”菜单,在弹出的下拉菜单中单击“绘制斜线表头”命令,弹出“绘制斜线表头”对话框,该对话框共提供了五种斜线表头的样式,根据需要选择一种样式,并设置适当的字号,然后在行标题栏中分别填入各栏的标题,完成后单击“确定”按钮,则“插入斜线表头”对话被关闭,在被选中的单元格中插入了一个斜线表头 。
其实在Word2000中制作的斜线表头是预先制作好的一个斜线表头框架,用鼠标点击后会在四周出现控点。用鼠标选中这个斜线表头框架,将它复制到“剪贴板”上。
3.关闭Word 2000回到Excel 2000中,将斜线表头框架粘贴到工作表中并移动到要放置斜线表头的位置 。
4.调整斜线表头框架及它要覆盖的单元格的大小,选择所有被斜线表头覆盖的单元格,单击工具栏上的“合并单元格”按钮,将它们合并起来,则一个带有斜线表头的Excel工作表制作完毕 。
提示:如果调整效果始终不能满意,则可选择斜线表头框架,右击鼠标选择“取消组合”命令,将斜线表头框架打散重新调整各部分的位置,然后再将它们组合起来即可。
Excel名称框使用技巧
Excel中的名称框位于编辑栏左端的下拉列表框中,它主要用于指示当前选定的单元格、图表项或绘图对象。灵活运用名称框,对我们提高Excel的使用效率有很大帮助。
一、快速命名单元格或单元格区域
选定需要命名的单元格或单元格区域,然后直接在“名称框”中键入名称,再按回车键即可快速命名选定的单元格或单元格区域。
二、快速移动至指定单元格
如果要将活动单元格移动到指定的单元格,可直接在“名称框”中键入需要移动至相应位置的单元格标志。例如用户要将活动单元格从A1单元格移动到X1000单元格时,如果使用移动鼠标指针的方法将是一件非常麻烦的操作,但是你只要在“名称框”中键入“X1000”,按下回车键后活动单元格就会立即移动到X1000单元格中。
三、快速选定单元格区域
在“名称框”中直接键入需要选定的单元格区域标志,例如“B2:H200”,然后按下回车键,这时B2:H200单元格区域就被选中了。
如果需要选定工作表中不相邻的单元格或单元格区域,只要在“名称框”中使用逗号将各个单元格分隔开即可。例如在“名称框”中键入“A1,C2:D10,H:H”,按下回车键后,即可将A1单元格、C2:D10单元格区域以及H行同时选中。
知识阅读
-
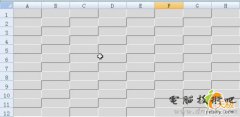
换个口味 把Excel单元格变得凹凸有致
-
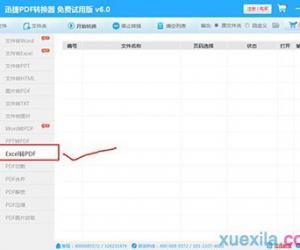
excel怎么转换成pdf文件 excel转换成pdf文件的方法教程
-

excel中设置按字体颜色进行排序的方法 excel中怎么设置按字体颜色进行排序
-

Excel如何使用倒减法统计数据 Excel倒减法统计不规律数据方法
-

Excel sumif函数的用法基础知识【实例分享】
-

(抵制江南STYLE)EXCEL有了数据分析太疯狂,元芳你怎么看
-
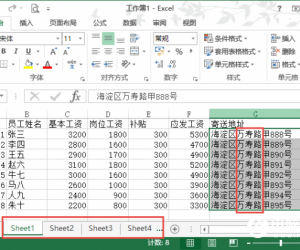
Excel多表数据怎么批量替换 Excel多表数据批量替换教学
-

Excel中表格进行划线的操作技巧 Excel中表格怎么进行划线教程
-
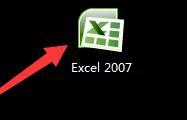
Excel中进行数字变成乱码的操作技巧 Excel数字变成乱码怎么办
-
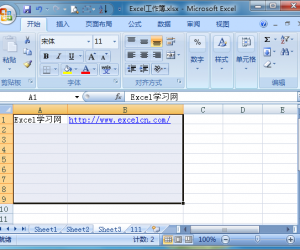
Excel能截图吗?如何使用excel截图呢?
软件推荐
更多 >-
1
 Excel输入身份证号 如何在Excel表格中输入身份证号
Excel输入身份证号 如何在Excel表格中输入身份证号2013-01-23
-
2
Excel表格的制作方法
-
3
Excel sumif函数的用法基础知识【实例分享】
-
4
Excel中如何冻结单元格?冻结单元格在哪里?
-
5
Excel表格中选择性粘贴的使用方法大全
-
6
利用Excel做上市公司财务报表分析系统
-
7
Excel2007表格中利用现有的控件生成条形码
-
8
Excel2003/2007如何中删除重复数据、重复行
-
9
Excel2010表格中制作工资条技巧
-
10
Excel表格的基本操作163招技巧