excel中设置按字体颜色进行排序的方法 excel中怎么设置按字体颜色进行排序
发布时间:2017-03-27 11:15:27作者:知识屋
excel中设置按字体颜色进行排序的方法 excel中怎么设置按字体颜色进行排序 我们在整理表格数据时,由于数据没有及时分类,导致数据多而杂,有时候真的会让我们抓狂。那我们得想想办法啊,就让Excel的排序功能来拯救我们吧。那么对于重要的数据,我们偶尔会用红色字体标记出来,面对这些乱乱的数据,这时我们就需要按字体颜色进行排序。下面给出了一个表格,我们需要将类别为102和105的数据移到表格最前面,方便我们记住。
1、首先我们选中A1:E8区域,然后切换到“数据”选项卡的”排序和筛选”,单击“排序”。
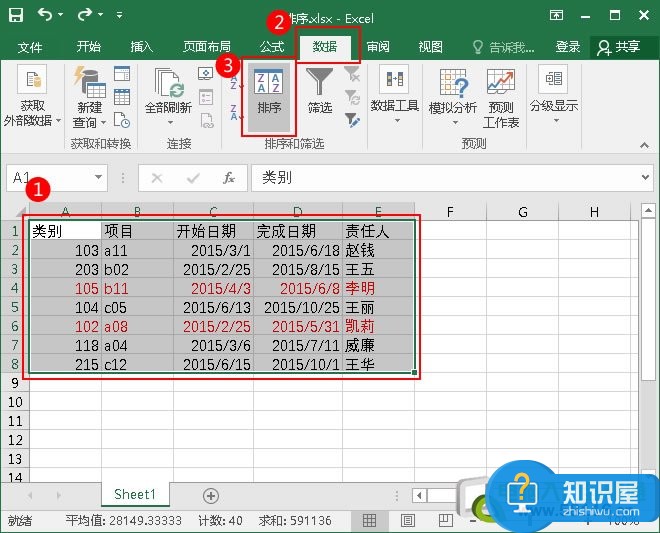
2、在弹出的“排序”对话框中,将主要关键字选为“类别”,排序依据为“数值”,次序为“升序”,然后单击“确定”按钮。
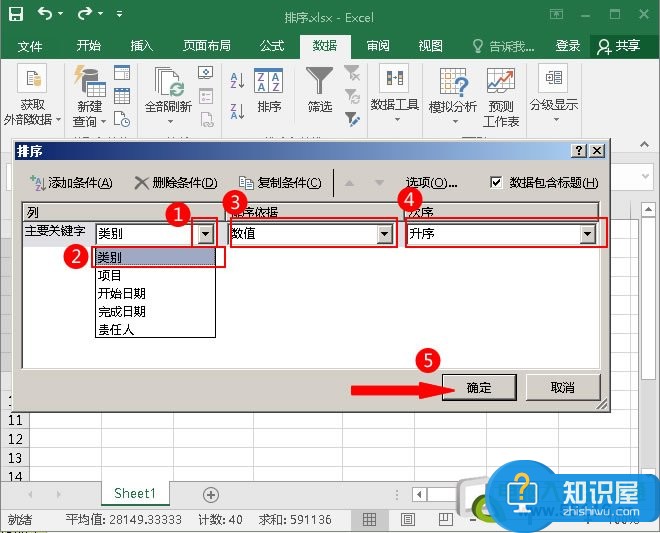
3、类别排序完成,此时需要将红色字体集中在顶端,还是单击“数据”选项卡中的“排序”。
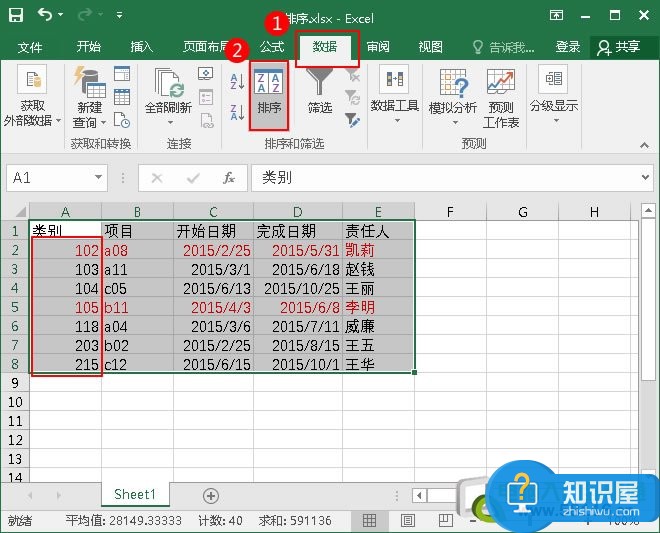
4、在弹出的“排序”对话框中选择“类别”,排序依据为“字体颜色”,次序为红色,位置设置为“在顶端”,然后单击“确定”按钮。
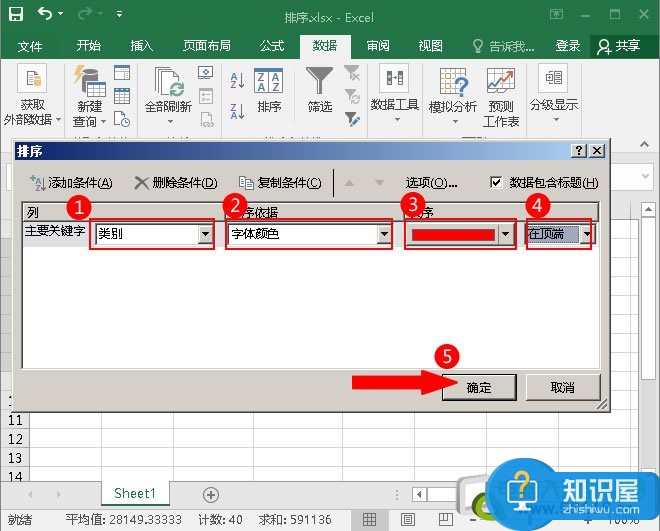
知识阅读
-
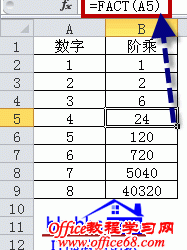
Excel阶乘函数FACT和FACTDOUBLE以及实例
-

Excel函数不求人之计算出日期对应的星期
-
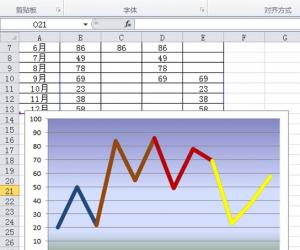
excel中如何制作不同颜色显示的折线图 excel折线图怎么设置不同颜色显示方法
-

如何将Excel转换成CSV,CSV转为Excel方法!
-

excel快速输入时间, Excel2003如何快速批量的输入时间
-

Excel2007开启语音朗读功能 让Excel开口说话
-

Excel设置数据有效性通过下拉框选择的数据 怎么设置Excel中数据有效性通过下拉框选择的数据
-

Excel2010日期与时间设置
-
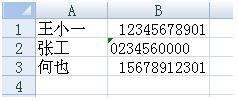
Excel转换成VCF全攻略【图文详解】
-
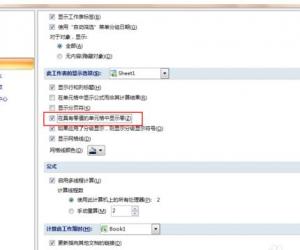
excel表格怎么去掉0值 excel表格删除0值的图文教程
软件推荐
更多 >-
1
 Excel输入身份证号 如何在Excel表格中输入身份证号
Excel输入身份证号 如何在Excel表格中输入身份证号2013-01-23
-
2
Excel表格的制作方法
-
3
Excel sumif函数的用法基础知识【实例分享】
-
4
Excel中如何冻结单元格?冻结单元格在哪里?
-
5
Excel表格中选择性粘贴的使用方法大全
-
6
利用Excel做上市公司财务报表分析系统
-
7
Excel2007表格中利用现有的控件生成条形码
-
8
Excel2003/2007如何中删除重复数据、重复行
-
9
Excel2010表格中制作工资条技巧
-
10
Excel表格的基本操作163招技巧



































