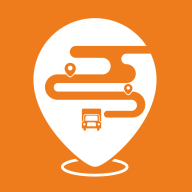Excel怎么修图 Excel修图教程
发布时间:2016-12-15 15:06:36作者:知识屋
Excel怎么修图 Excel修图教程。常用电脑办公,截图、抠图、修图一类的事少不了。那么,遇到此类事情,你会用几个软件来处理呢?别跟我说Photoshop,因为我还是“小白”。其实Exce就能搞定这一切了!
● 截图 表格桌面想抓哪都行
如果想截取表格画面,只需先复制要截取的表格区域,然后在空白目标表格区域单击右键并依此选择“选择性粘贴→其他粘贴选项→图片”,这样表格区域就成为一张图片插入到表格文档里了。拖大、缩小、另存任你便了。
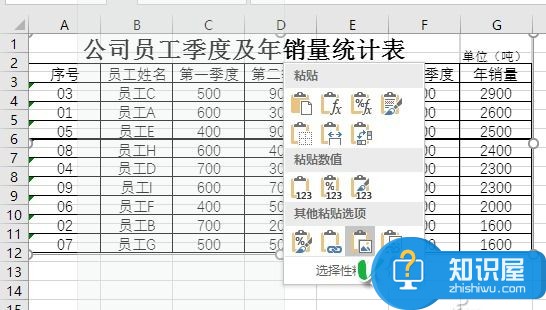
如果想要截取桌面上的某个区域,只需在Excel中依次执行“插入→插图→屏幕截图→屏幕剪辑”命令,然后会出现截图十字光标,在桌面上需要截取的区域拖动,即可将截图插入到表格文档中了。
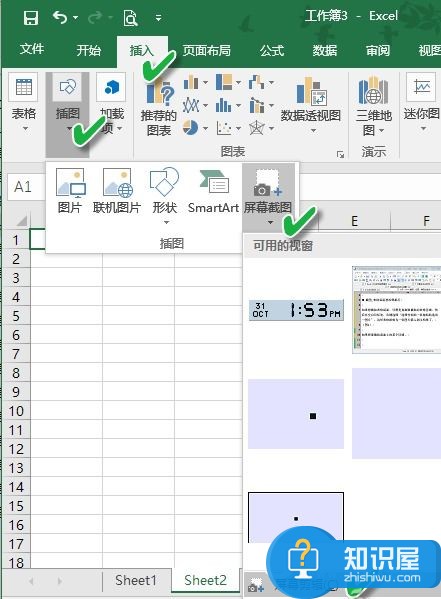
● 抠图 删除背景轻松能完成
如果要将一张图片的背景去掉,抠出主体图像,只需将图片插入到Excel中,然后依次执行“图片工具(格式)→删除背景”;
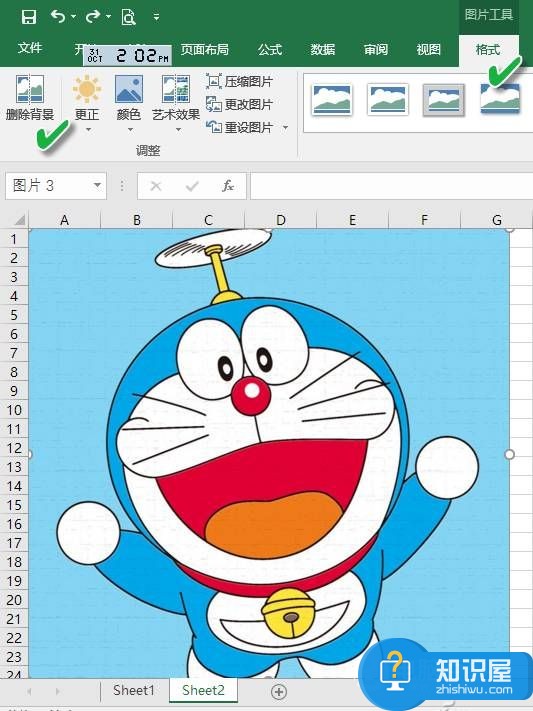
接下来选择要抠除背景的图片区域,然后点击“保留更改”,或在上一级点击“删除背景”按钮;
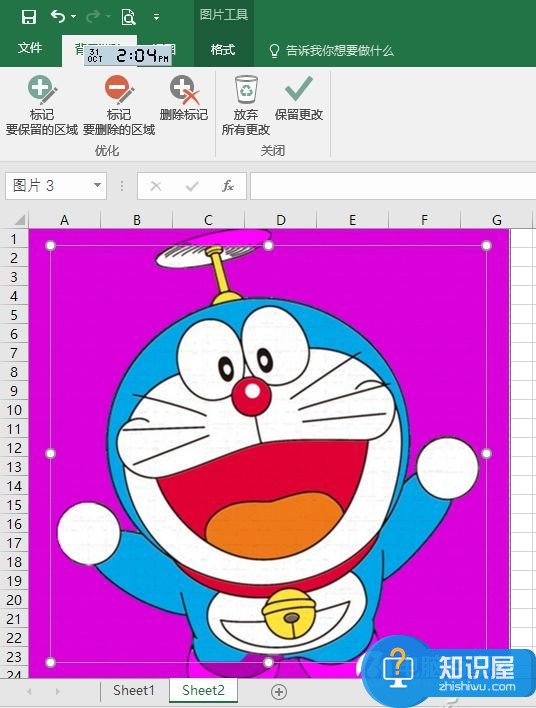
之后你会看到,图片的背景去除了,只留下看前景主体。

● 美图 裁剪编修样样都在行
Excel还可以对图片执行各种裁剪、编辑、修正操作,这不是让美图秀秀下岗的节奏吧(小玩笑)~
选择图片后选择“格式→更正”命令,然后通过调整锐化和优化、亮度和对比度等,对图片进行明暗调整。
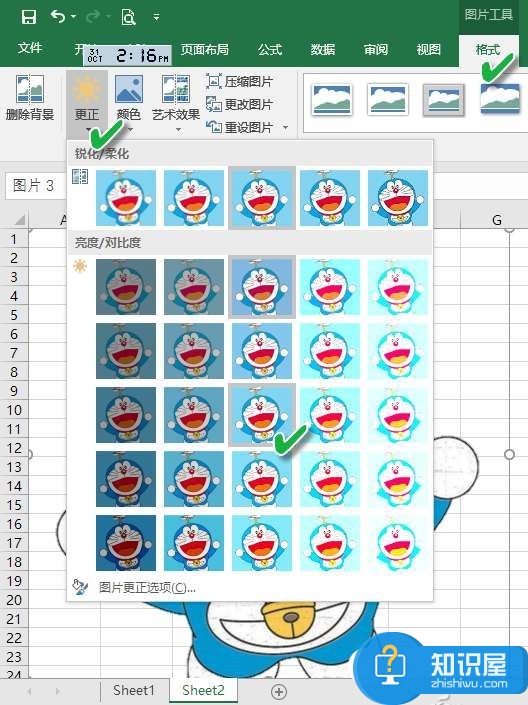
通过“颜色”菜单下的饱和度、色调、重新着色等模板选择,可对图片的色调进行傻瓜化调整。
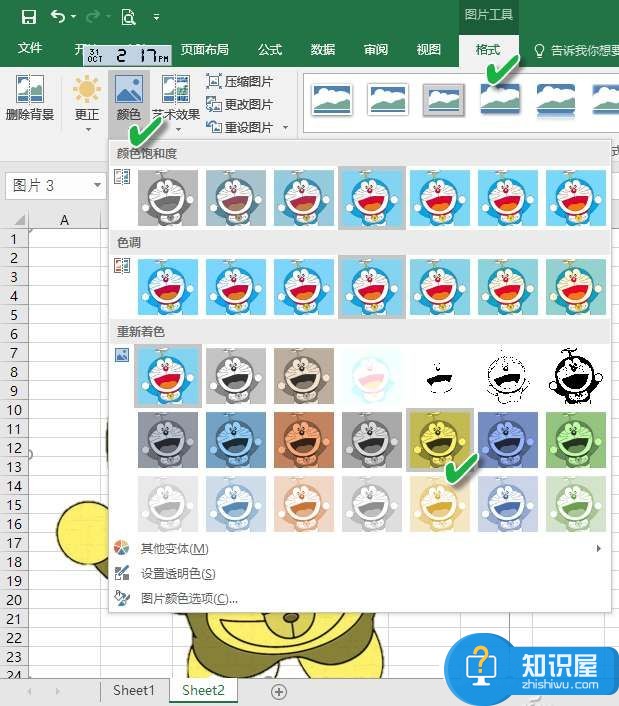
如果对上述自动化套用的效果不满意,还可以通过“艺术效果”菜单,选择各种图片艺术效果模板,或者通过“艺术效果选项”进行更加自由的效果设置。
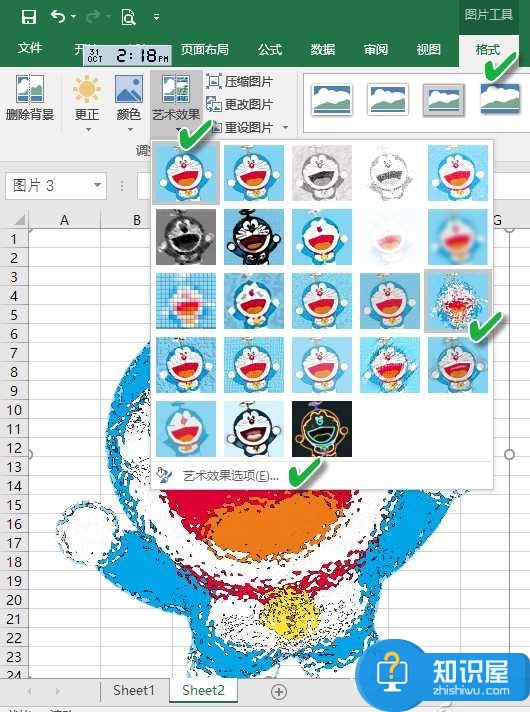
图片的大小不合适吗?那更是小菜一碟了,选择图片工具下的“裁剪”按钮,在弹出的菜单中选择三种裁剪方式,想怎么裁就怎么裁。
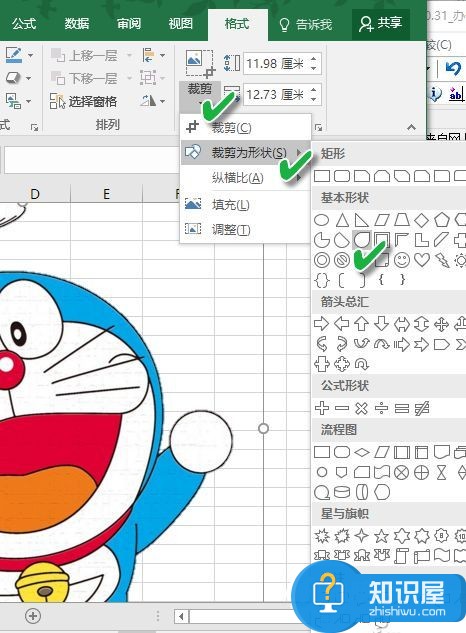
“格式”菜单下还有许多丰富的选项,能让Excel中的图片变化多端,丰富多彩。更多的创意还是你自己去挖掘吧!小编我只负责抛砖砸人。
知识阅读
-
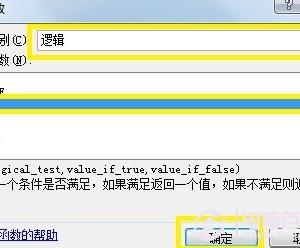
EXCEL怎么使用IF函数 excel中if函数的使用方法
-

Excel2010中设置分数类型数字格式
-

word打开时显示正在准备安装怎么办 怎么解决excel一打开就提示正在准备安装
-
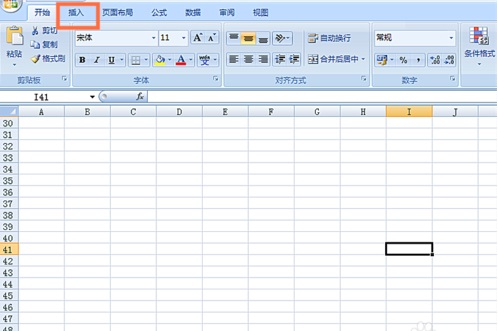
如何在EXCEL表格中插入带括号的字母数字 EXCEL表格中插入带括号的字母数字教程
-

Excel如何共享 共享Excel的操作办法
-
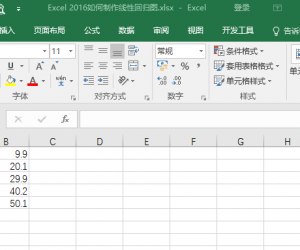
如何用excel制作线性回归方程的图 excel如何做线性回归方法教程
-

Excel2007表格中利用现有的控件生成条形码
-
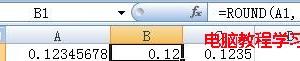
excel计算后四舍五入 excel表四舍五入公式
-
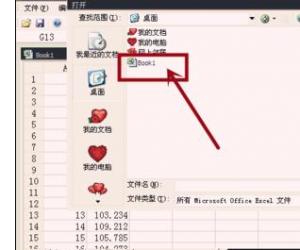
Excel中进行快速挑选数据的操作方法 Excel怎么快速挑选数据
-

Excel中2007版输入数字后面自动显示相同内容的步骤 Excel输入数字自动显示相同内容的教程
软件推荐
更多 >-
1
 Excel输入身份证号 如何在Excel表格中输入身份证号
Excel输入身份证号 如何在Excel表格中输入身份证号2013-01-23
-
2
Excel表格的制作方法
-
3
Excel sumif函数的用法基础知识【实例分享】
-
4
Excel中如何冻结单元格?冻结单元格在哪里?
-
5
Excel表格中选择性粘贴的使用方法大全
-
6
利用Excel做上市公司财务报表分析系统
-
7
Excel2007表格中利用现有的控件生成条形码
-
8
Excel2003/2007如何中删除重复数据、重复行
-
9
Excel2010表格中制作工资条技巧
-
10
Excel表格的基本操作163招技巧