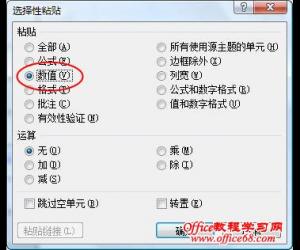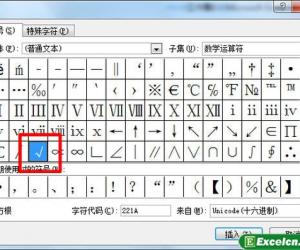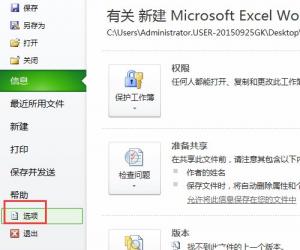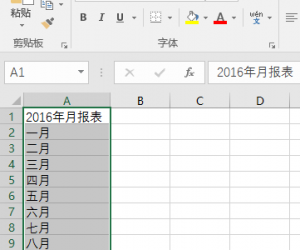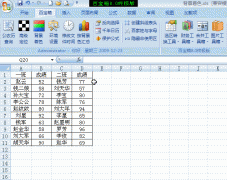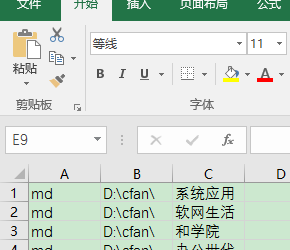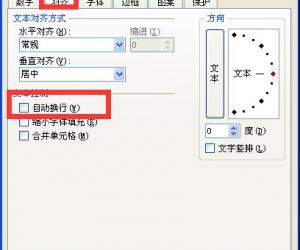如何用excel制作线性回归方程的图 excel如何做线性回归方法教程
发布时间:2017-04-19 10:47:34作者:知识屋
如何用excel制作线性回归方程的图 excel如何做线性回归方法教程 Excel的功能很强大,可以做各种数据处理和分析。下面给大家分享一下如何运用最新版的Excel2016做线性回归图。
1、首先输入你要做线性图的数据,我这里举例输入了五组数据。

2、用鼠标选中你要做线性图的数据,再点击菜单栏的“插入”菜单。
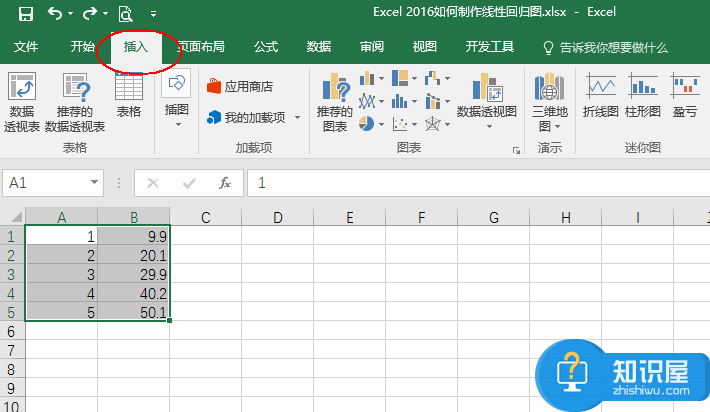
3、在插入菜单下选择插入散点图,弹出如图所示的一个散点图。

4、鼠标对着散点图中的其中一个点,点击鼠标右键,选着“添加趋势线R”。
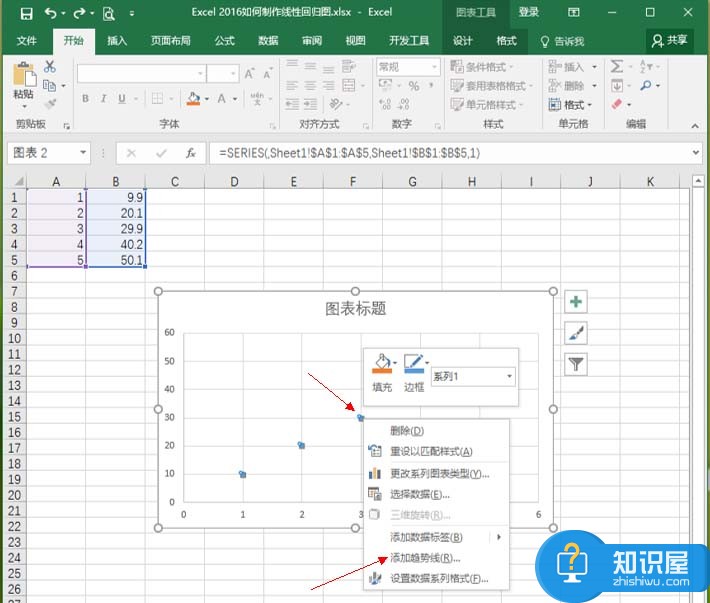
5、在右边弹出的“添加趋势线格式”栏中分别选着“线性”、“设置截距”、“显示公式”、“显示R平方值”等你需要的项目。
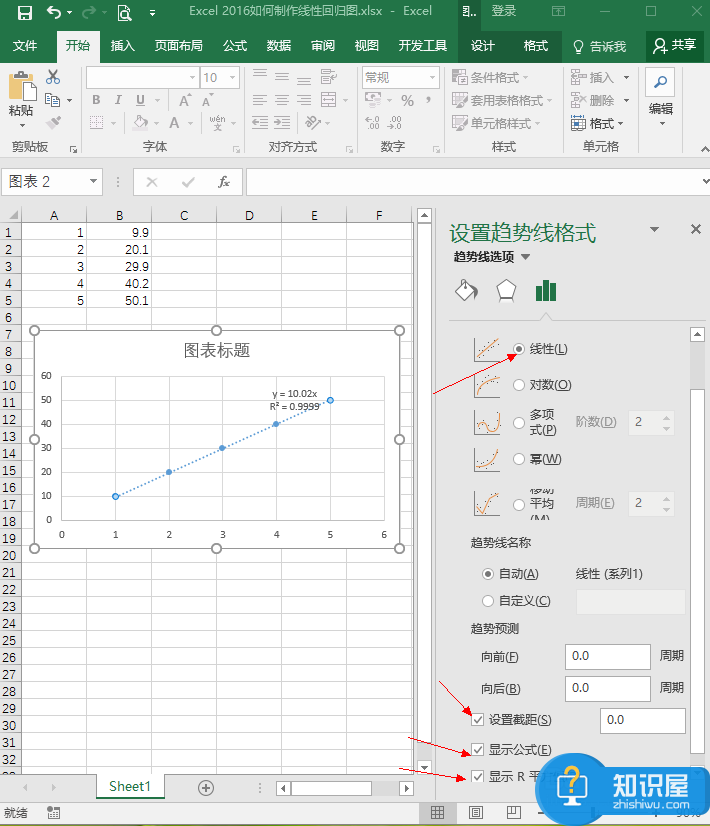
6、如果要添加横、纵坐标,则鼠标点击线性图右上角的“+”号按钮,在弹出的图标元素中选着"坐标轴标题",再进一步选着“主要横坐标轴”和“主要纵坐标轴”。
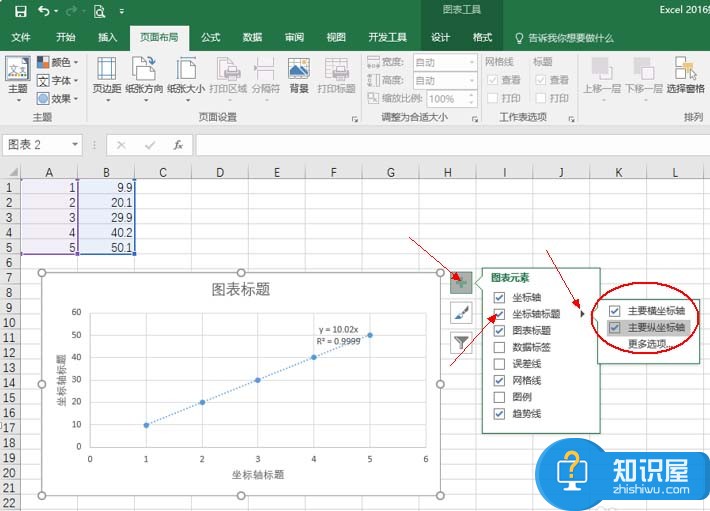
7、最后在线性图中分别输入你的坐标轴名称和图表标题。

(免责声明:文章内容如涉及作品内容、版权和其它问题,请及时与我们联系,我们将在第一时间删除内容,文章内容仅供参考)
知识阅读
软件推荐
更多 >-
1
 Excel输入身份证号 如何在Excel表格中输入身份证号
Excel输入身份证号 如何在Excel表格中输入身份证号2013-01-23
-
2
Excel表格的制作方法
-
3
Excel sumif函数的用法基础知识【实例分享】
-
4
Excel中如何冻结单元格?冻结单元格在哪里?
-
5
Excel表格中选择性粘贴的使用方法大全
-
6
利用Excel做上市公司财务报表分析系统
-
7
Excel2007表格中利用现有的控件生成条形码
-
8
Excel2003/2007如何中删除重复数据、重复行
-
9
Excel2010表格中制作工资条技巧
-
10
Excel表格的基本操作163招技巧