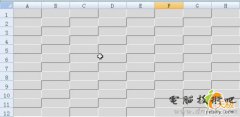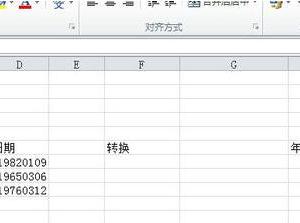Excel2007中批注的外框图形怎么修改 Excel2007批注的外框图形修改教程
发布时间:2016-12-23 15:12:21作者:知识屋
Excel2007中批注的外框图形怎么修改 Excel2007批注的外框图形修改教程。在日常工作中,因为个人喜爱,难免需要更改批注的外框图形,可是Excel2007工具栏没有这个按钮,那么应该怎样更改呢?小编今天就和大家一起分享一下!
1、首先我们打开Excel2007,为他添加更改按钮,选中任意单元格,点击“插入”栏下的图形,点击
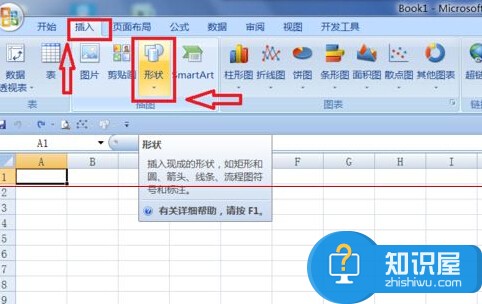
2、在打开页面中可以选任意图形,插入,在工具栏的最上方点鸡“格式”,然后点击“编辑形状”打开下一页面
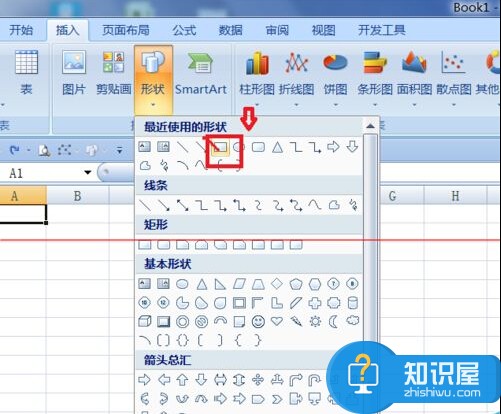
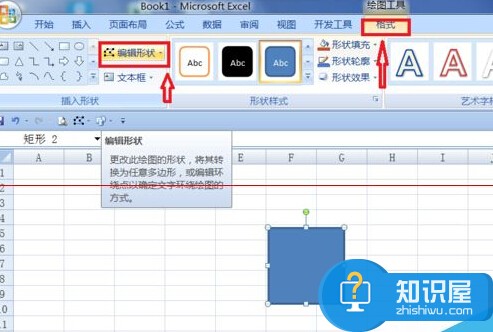
3、在打开的页面中 选中“更改形状”点击鼠标右键,选中“在功能区上方显示快速访问栏”点击,这样我们就添加好“更改形状”的按钮了
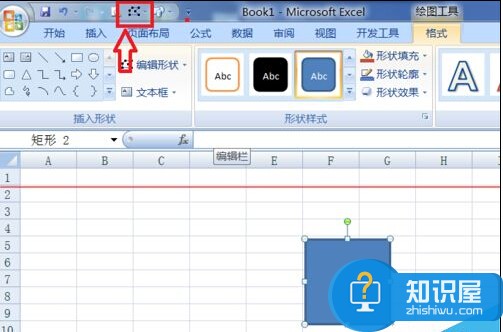
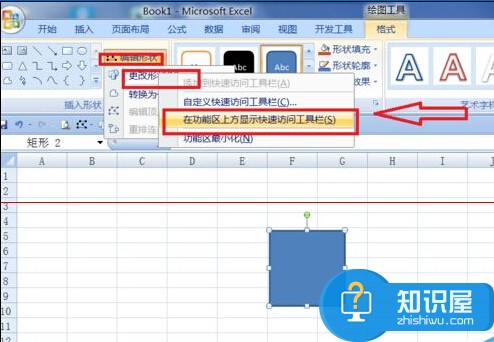
4、接下来我们打开带有批注的单元格,点击,弹出图形,然后我们把鼠标放在图形外框上,但出现“十字箭头”点击
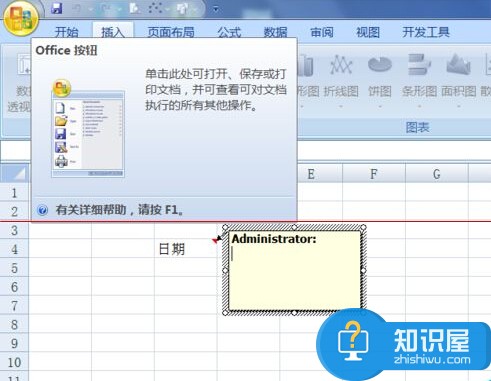
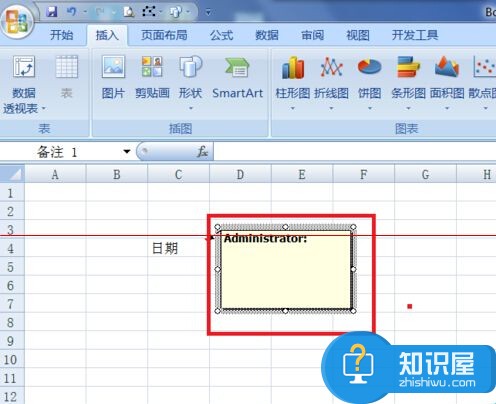
5、然后我们点击刚才添加的“更改图形”按钮,
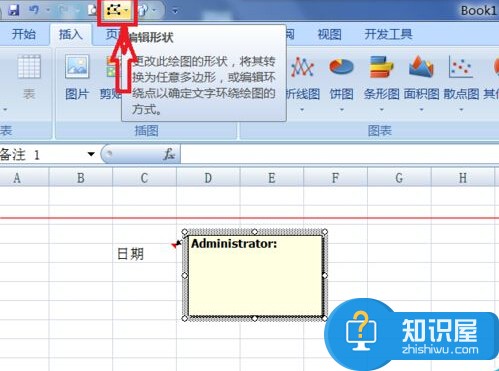
6、在弹出的见面我们选中“更改图形”栏的你喜爱的图形,我这里选择的是“云雾”图形选中后点击,这样就完成了修改
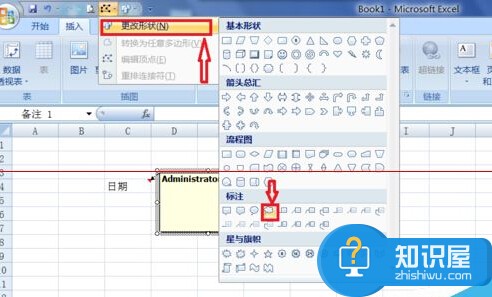
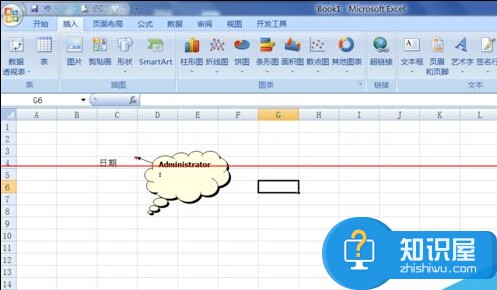
知识阅读
软件推荐
更多 >-
1
 Excel输入身份证号 如何在Excel表格中输入身份证号
Excel输入身份证号 如何在Excel表格中输入身份证号2013-01-23
-
2
Excel表格的制作方法
-
3
Excel sumif函数的用法基础知识【实例分享】
-
4
Excel中如何冻结单元格?冻结单元格在哪里?
-
5
Excel表格中选择性粘贴的使用方法大全
-
6
利用Excel做上市公司财务报表分析系统
-
7
Excel2007表格中利用现有的控件生成条形码
-
8
Excel2003/2007如何中删除重复数据、重复行
-
9
Excel2010表格中制作工资条技巧
-
10
Excel表格的基本操作163招技巧