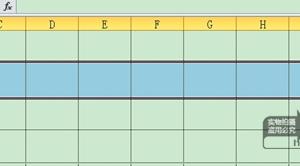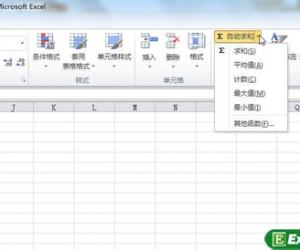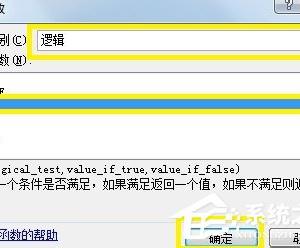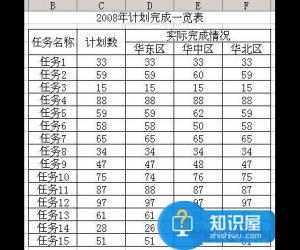Excel表格中如何对比两列数字的大小 wps表格两列数据对比大小方法
发布时间:2017-01-05 10:28:12作者:知识屋
Excel表格中如何对比两列数字的大小 wps表格两列数据对比大小方法。我们现在一定有很多人经常都在使用表格,因为这是最基础的办公应用。那么在表格中,我们应该怎么对比表格中的两列数字的大小呢?一起来看看吧。
1、比对两列数的大小,比如比对2013年和2012年的数,如果2013年月份的数字比2012年的大,则底色表示出来。
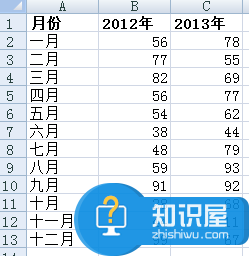
2、从C2开始,选择C2→C13。
注意,顺序很重要。
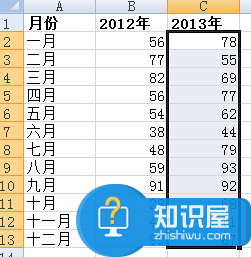
3、开始→条件格式→新建规则。
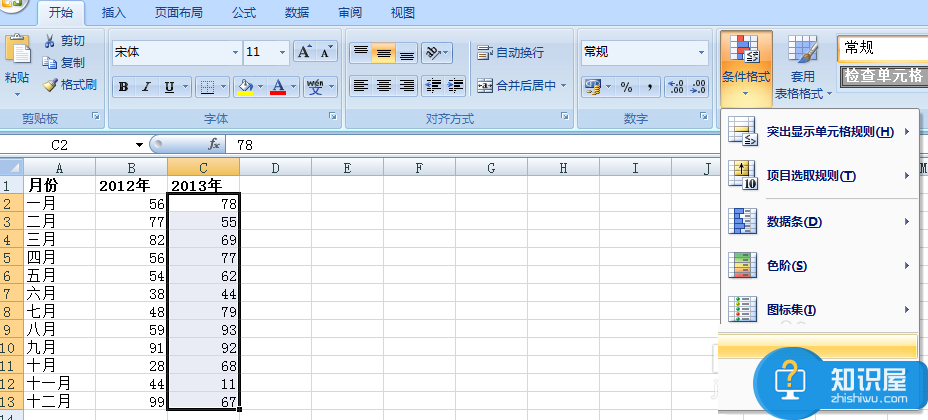
4、在对话框里选择‘使用公式确定要设置格式的单元格’。
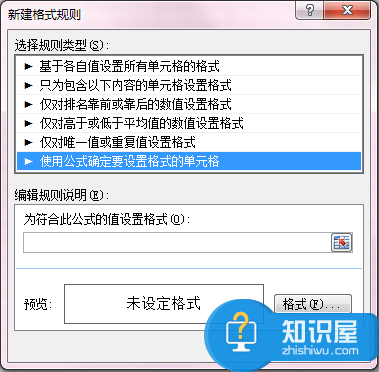
5、在编辑规则的框里填写‘=b2。
再点击格式。
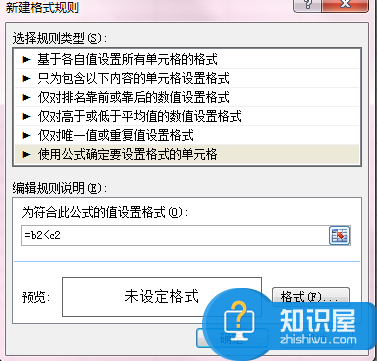
6、格式—填充,选择一个颜色,点确定。
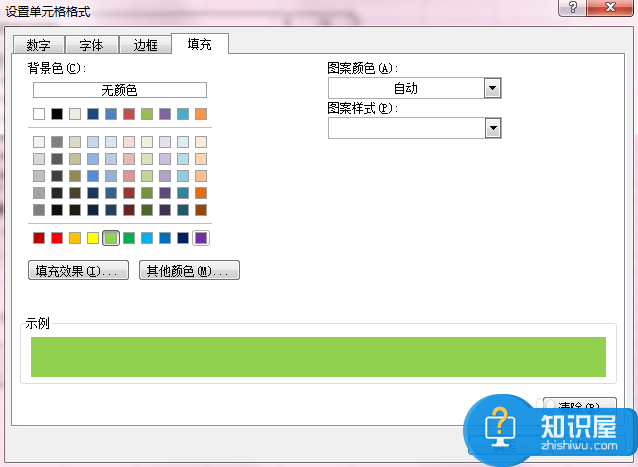
7、回到‘新建格式规则’,点确定。
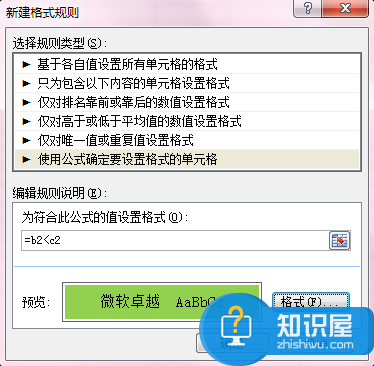
8、结果就是这样的了。这是大于的情况,也可以比对小于、等于的情况,具体操作流程一样。
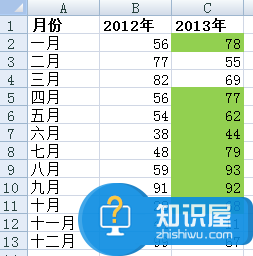
(免责声明:文章内容如涉及作品内容、版权和其它问题,请及时与我们联系,我们将在第一时间删除内容,文章内容仅供参考)
知识阅读
软件推荐
更多 >-
1
 Excel输入身份证号 如何在Excel表格中输入身份证号
Excel输入身份证号 如何在Excel表格中输入身份证号2013-01-23
-
2
Excel表格的制作方法
-
3
Excel sumif函数的用法基础知识【实例分享】
-
4
Excel中如何冻结单元格?冻结单元格在哪里?
-
5
Excel表格中选择性粘贴的使用方法大全
-
6
利用Excel做上市公司财务报表分析系统
-
7
Excel2007表格中利用现有的控件生成条形码
-
8
Excel2003/2007如何中删除重复数据、重复行
-
9
Excel2010表格中制作工资条技巧
-
10
Excel表格的基本操作163招技巧