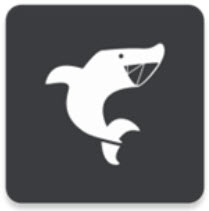Excel设置数据有效性通过下拉框选择的数据 怎么设置Excel中数据有效性通过下拉框选择的数据
发布时间:2017-03-20 11:34:16作者:知识屋
Excel设置数据有效性通过下拉框选择的数据 怎么设置Excel中数据有效性通过下拉框选择的数据 打开对应的Excel文件,比如我们有性别和系别这两列相对取值比较固定,今天,小编就教大家在Excel中进行设置数据有效性通过下拉框选择的数据。
Excel中进行设置数据有效性通过下拉框选择的步骤

选中性别列,然后点击最上方菜单栏上的“数据”,然后点击下方工具栏上的“数据有效性”,如下图所示:
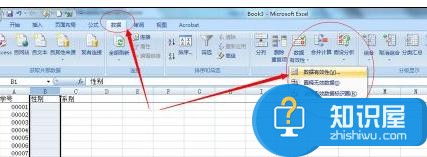
在弹出的“数据有效性”窗口中,点击“允许(A)”下方的下拉列表框,选择“序列”。
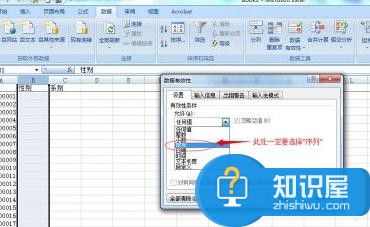
然后在“来源(S)”下方点击右角的那个选择数据区域的图标来选择数据的来源,比如性别,我们就选中之前步骤1中输入男女的这块区域,最后点击“确定”按钮。

回到Sheet表中,可以看到在性别列对应的单元格中,可以直接从下拉框中选择性别数据了,无需每次单独输入。

对于“系别”列的设置步骤类似,设置好的效果参见下图:

知识阅读
-
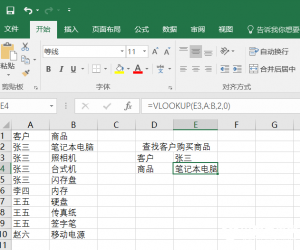
ExcelVlookup快速查找表格内容方法 ExcelVlookup怎么快速查找表格内容
-
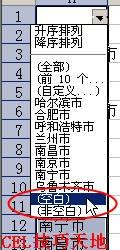
使用Excel的筛选功能来快速删除工作表中大量空白行的方法 excel表格里怎么筛选去掉空白的
-
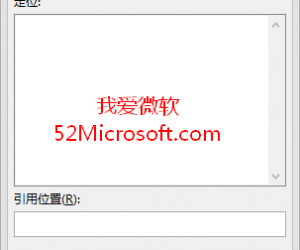
批量提取Excel中的原始图片的方法技巧 如何最快速的批量提取Excel文件中的图片
-
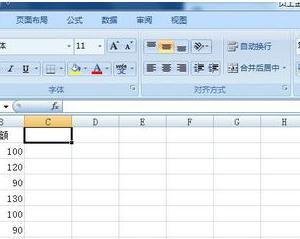
Excel表格如何设置自动备份 Excel表格设置自动备份的步骤图解
-
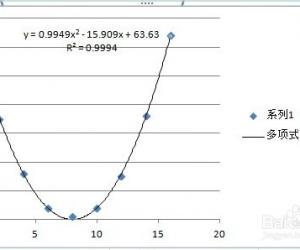
excel如何快速进行曲线拟合
-
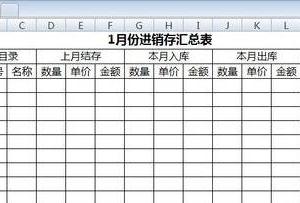
excel进销存表怎么做 excel进销存表格制作方法
-

Excel函数不求人之计算出日期对应的星期
-

Excel中如何批量取消超链接
-
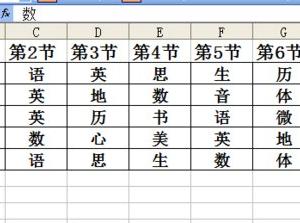
Excel中的数据怎样横竖转换 Excel调整横竖转换的方法教程
-
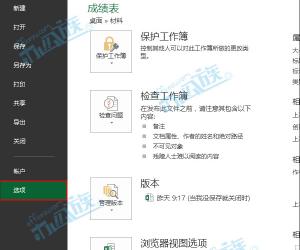
无限的提升空间Excel2013:学作美美的批注形状
软件推荐
更多 >-
1
 Excel输入身份证号 如何在Excel表格中输入身份证号
Excel输入身份证号 如何在Excel表格中输入身份证号2013-01-23
-
2
Excel表格的制作方法
-
3
Excel sumif函数的用法基础知识【实例分享】
-
4
Excel中如何冻结单元格?冻结单元格在哪里?
-
5
Excel表格中选择性粘贴的使用方法大全
-
6
利用Excel做上市公司财务报表分析系统
-
7
Excel2007表格中利用现有的控件生成条形码
-
8
Excel2003/2007如何中删除重复数据、重复行
-
9
Excel2010表格中制作工资条技巧
-
10
Excel表格的基本操作163招技巧