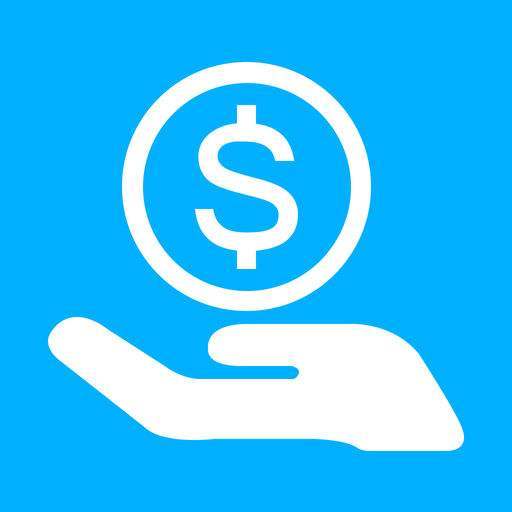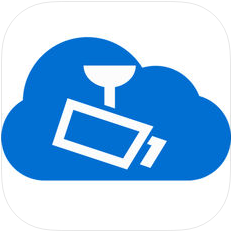excel表格怎样设置去除重复数据 excel表格去掉重复项数据的设置方法
发布时间:2017-03-17 11:26:29作者:知识屋
excel表格怎样设置去除重复数据 excel表格去掉重复项数据的设置方法 Excel中经常需要把数据的重复项给去掉,重复数据具体该如何进行去掉呢?对于新手来说熟练运用Excel表格还是有一定难度,怎么办?接下来是小编为大家带来的excel表格去掉重复项数据的方法,希望本教程能帮到大家。
excel表格去掉重复项数据的设置方法
步骤1:我们发现很多时候两个表格内会有重复的内容,如下图所示。
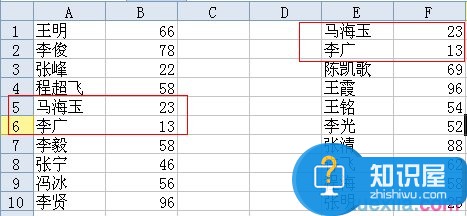
步骤2:去除表格中的重复内容成为接下来的一个重要工作,先把两个表格组合到到一起。
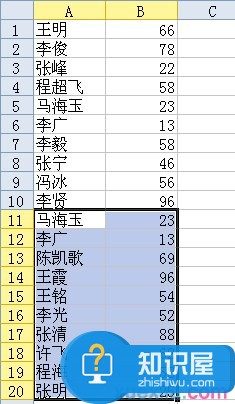
步骤3:然后将整一个需要去重复的对话框选中。
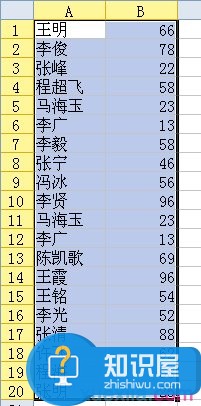
步骤4:然后选择excel表格导航栏中的数据。

步骤5:选择数据中的去重复栏目。点击去重复。
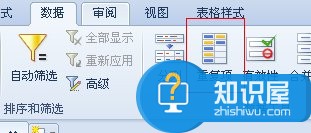
步骤6:最后就会得到没有重复数据的一个表格。
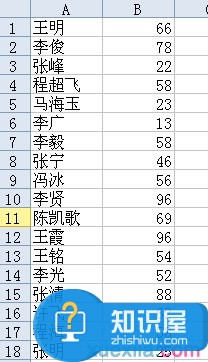
知识阅读
-
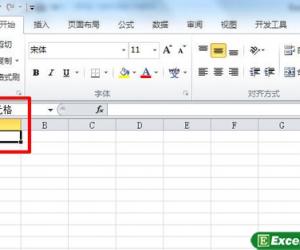
对excel单元格重命名
-
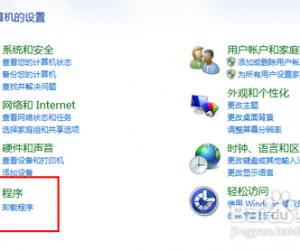
excel打不开怎么办?Excel打不开的解决办法!
-
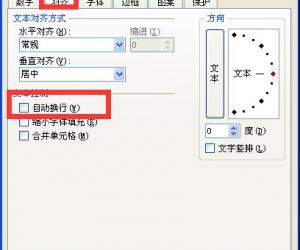
excel表格如何自动换行 excel开启自动换行方法教程
-

Excel中2007版输入数字后面自动显示相同内容的步骤 Excel输入数字自动显示相同内容的教程
-
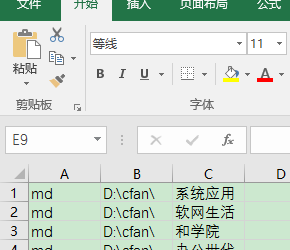
Excel怎么一键创建多个文件夹 Excel创建多个文件夹教程
-

excel表格怎么固定前排不动 excel表格固定前排不动的图文教程
-
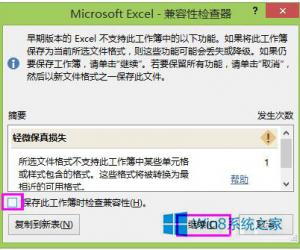
Excel2013取消兼容性检查的方法 Win8系统Excel2013如何取消兼容性检查
-

为Excel2007多个工作表快速创建目录
-

excel工具栏不见了的解决办法
-
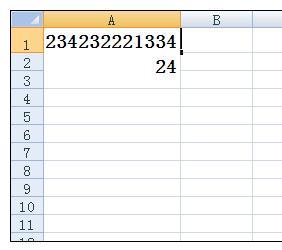
Excel中进行数字太长出现乱码的解决技巧 Excel数字太长出现乱码怎么办
软件推荐
更多 >-
1
 Excel输入身份证号 如何在Excel表格中输入身份证号
Excel输入身份证号 如何在Excel表格中输入身份证号2013-01-23
-
2
Excel表格的制作方法
-
3
Excel sumif函数的用法基础知识【实例分享】
-
4
Excel中如何冻结单元格?冻结单元格在哪里?
-
5
Excel表格中选择性粘贴的使用方法大全
-
6
利用Excel做上市公司财务报表分析系统
-
7
Excel2007表格中利用现有的控件生成条形码
-
8
Excel2003/2007如何中删除重复数据、重复行
-
9
Excel2010表格中制作工资条技巧
-
10
Excel表格的基本操作163招技巧