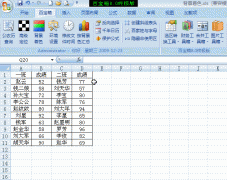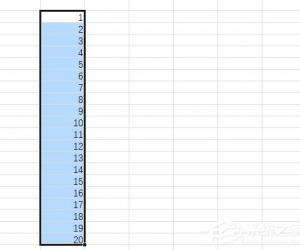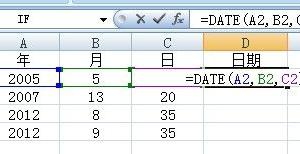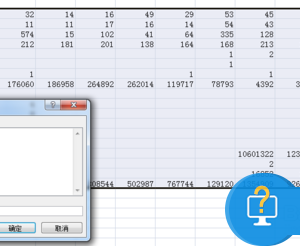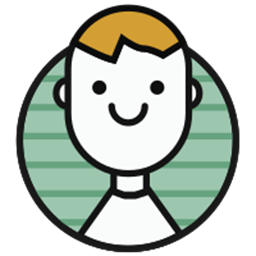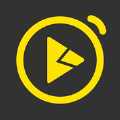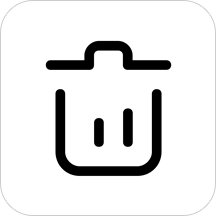怎么在Excel中画斜线 Excel中画斜线的图文教程
发布时间:2017-03-24 11:17:54作者:知识屋
怎么在Excel中画斜线 Excel中画斜线的图文教程 我们不论是在日常生活中,还是在工作中,有时需要用Excel做报表,而又经常会用到斜线表头。那么在Excel表格中,如何画斜线呢?在Excel表格中画斜线有什么方法?现在就和小编一起去看看在Excel表格中画斜线的方法。
具体步骤如下:
1、首先新建一个Excel表格并打开,光标定位到要插入斜线的单元格内,如下图所示:
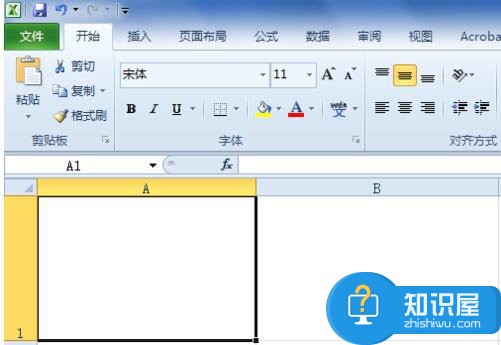
2、在该单元格内单击右键,选择“设置单元格格式”,如下图所示:
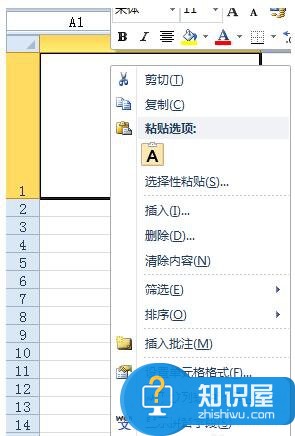
3、在弹出的“设置单元格格式”的设置页,找到“边框”,点击右下角的斜线,确定,即可在单元格内插入斜线,如下图所示:
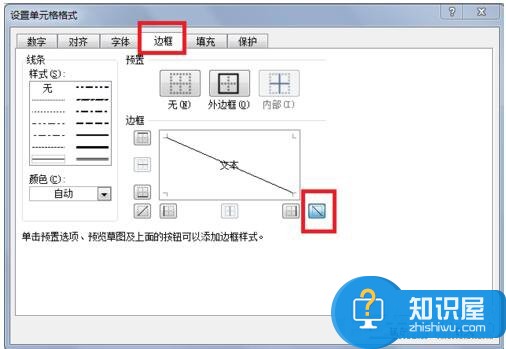
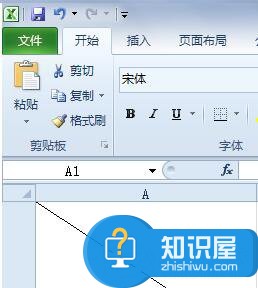
4、但是上图仅限于插入一条斜线,如果想要插入更多条斜线,请继续浏览。
在Excel软件主界面,切换到“插入”选项卡下, 选择“形状”-“线条”,在其中找到你需要的斜线的样式,一般都是普通直线,如下图所示:
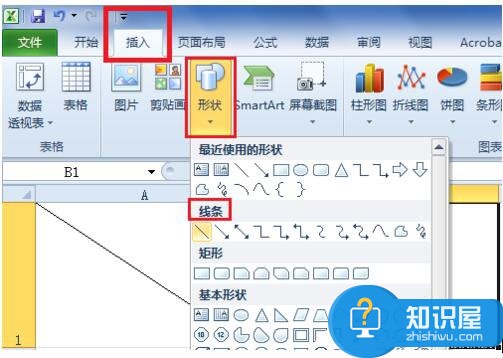
5、选择直线确定后,直接在要插入斜线的单元格内画线即可,并可以选择“形状轮廓”和“形状效果”,如下图所示:
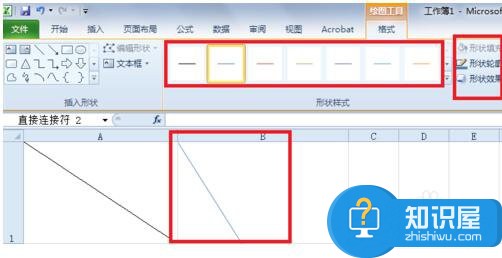
6、重复第四步,即可在单元格内插入多条斜线,从而做一个多斜线表头,如下图所示:
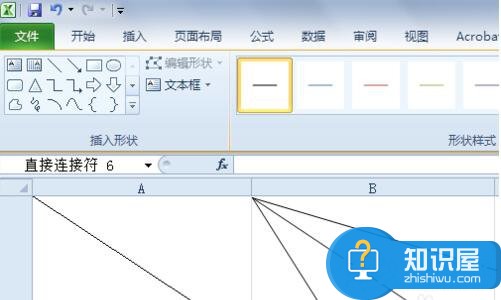
在Excel表格中画斜线的方法就给大家详细介绍到这里了。Excel我们在做报表的时候,经常有用到斜线表头,如还不知道怎么在Excel表格中画斜线的用户,不妨试一下上述的方法,按照步骤去操作,这样你就知道怎么在Excel表格中画斜线了。
知识阅读
软件推荐
更多 >-
1
 Excel输入身份证号 如何在Excel表格中输入身份证号
Excel输入身份证号 如何在Excel表格中输入身份证号2013-01-23
-
2
Excel表格的制作方法
-
3
Excel sumif函数的用法基础知识【实例分享】
-
4
Excel中如何冻结单元格?冻结单元格在哪里?
-
5
Excel表格中选择性粘贴的使用方法大全
-
6
利用Excel做上市公司财务报表分析系统
-
7
Excel2007表格中利用现有的控件生成条形码
-
8
Excel2003/2007如何中删除重复数据、重复行
-
9
Excel2010表格中制作工资条技巧
-
10
Excel表格的基本操作163招技巧