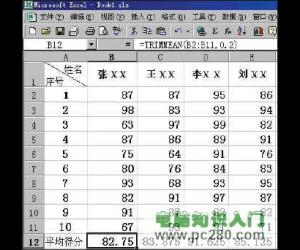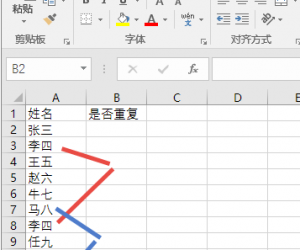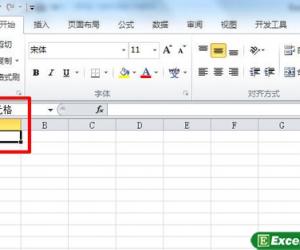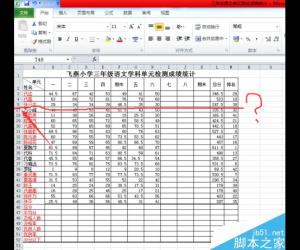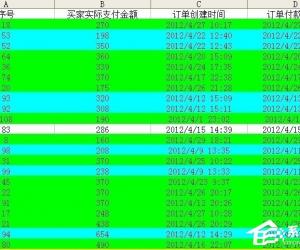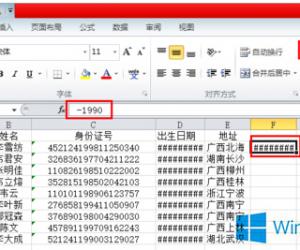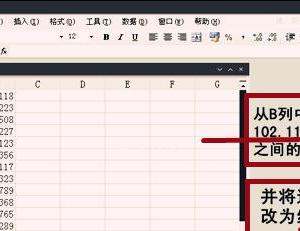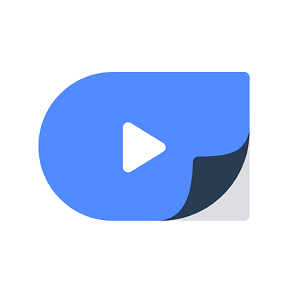EXCEL表格如何锁定单元格 EXCEL表格锁定单元格的图文教程
发布时间:2017-03-24 11:19:58作者:知识屋
EXCEL表格如何锁定单元格 EXCEL表格锁定单元格的图文教程 不知道大家是否知道Excel表格里有一个锁定单元格的功能呢?当我们将单元格锁定后,就可以有效防止别人随便改动其中的数据,也可以有效防止自己对一些重要数据的误操作。那么,EXCEL表格要如何锁定单元格呢?下面,小编就来教教大家EXCEL表格下对部分单元格进行锁定的方法。
方法/步骤
1.全选工作表,ctrl+1打开“单元格格式”对话框。
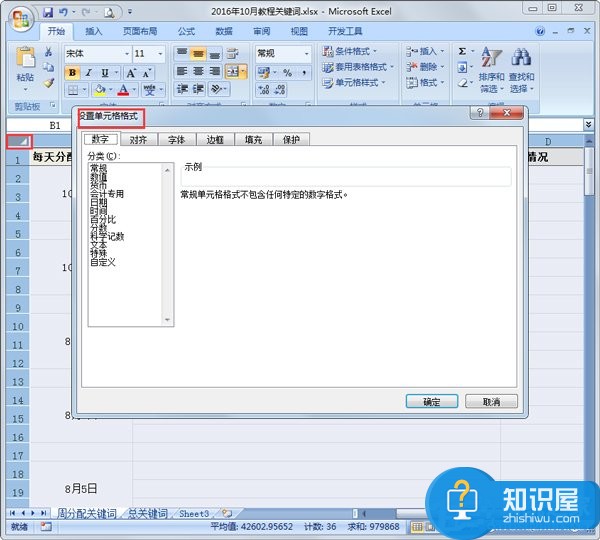
2.在“单元格格式”窗口,点击“保护”选择卡,将“锁定”前面的对钩去掉之后点击确定。锁定”功能在正常情况下是没有用的,只有在保护工作表下才有用。
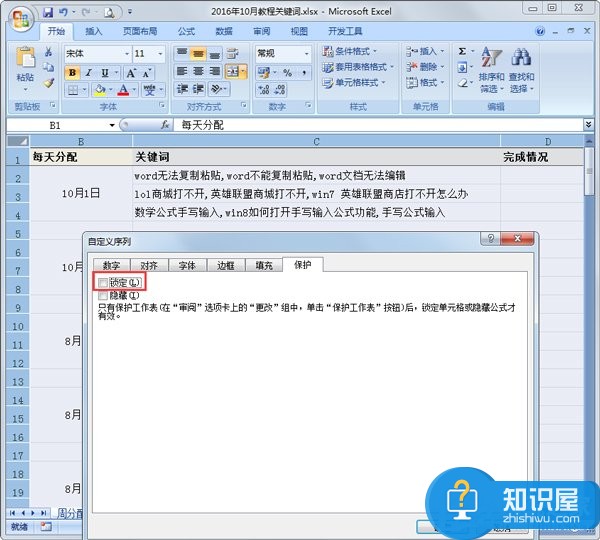
3.选择要锁定的单元格,然后右键单击或按ctrl+1,选择设置单元格格式。这次在保护选项中勾选锁定。
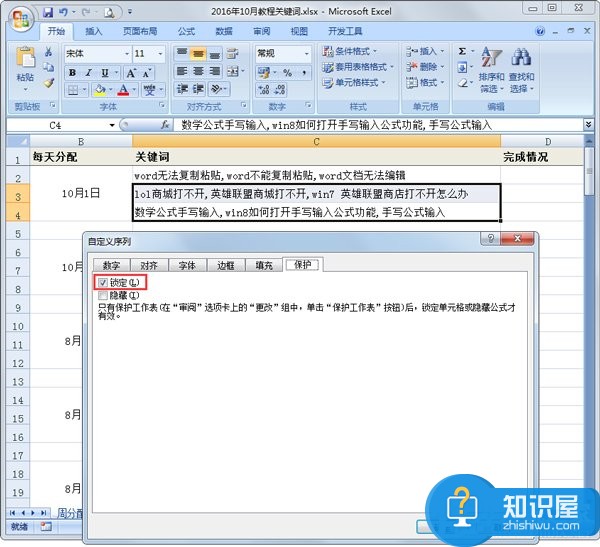
4.点击“审阅”中的“保护工作表”。

5.在“保护工作表”窗口中输入密码后,确定。
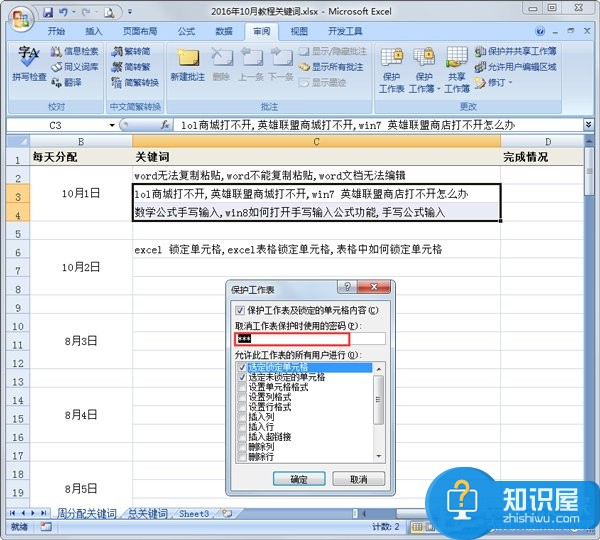
6.下次单击保护的单元格时会出现警告对话框。达到了保护工作表部分单元格的要求。
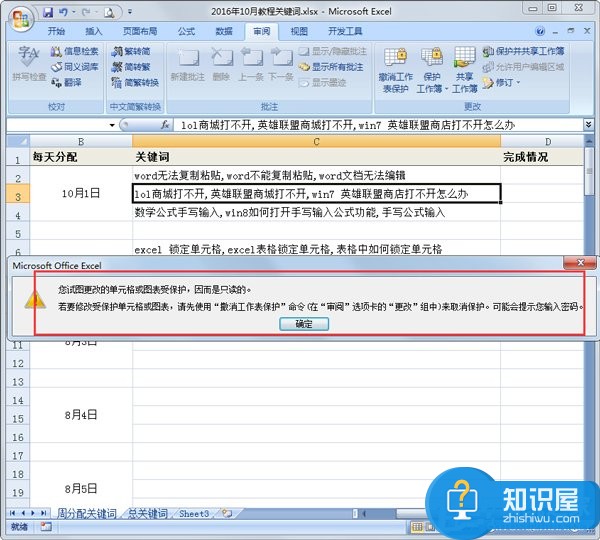
以上就是小编教给大家的EXCEL表格下对部分单元格进行锁定的方法,锁定之后,就不怕有别有用心之人改动你的数据了。
知识阅读
软件推荐
更多 >-
1
 Excel输入身份证号 如何在Excel表格中输入身份证号
Excel输入身份证号 如何在Excel表格中输入身份证号2013-01-23
-
2
Excel表格的制作方法
-
3
Excel sumif函数的用法基础知识【实例分享】
-
4
Excel中如何冻结单元格?冻结单元格在哪里?
-
5
Excel表格中选择性粘贴的使用方法大全
-
6
利用Excel做上市公司财务报表分析系统
-
7
Excel2007表格中利用现有的控件生成条形码
-
8
Excel2003/2007如何中删除重复数据、重复行
-
9
Excel2010表格中制作工资条技巧
-
10
Excel表格的基本操作163招技巧