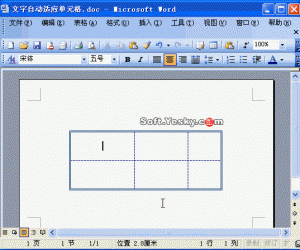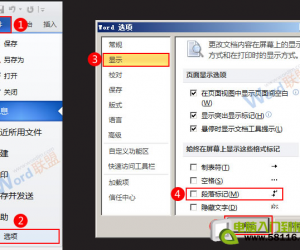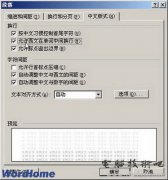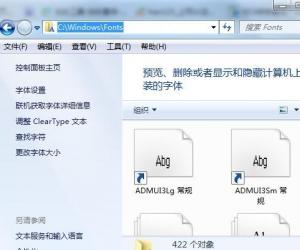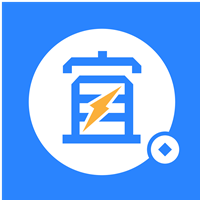如何在word中插入矩阵方法步骤 电脑word中如何输入矩阵技巧
发布时间:2017-04-05 10:34:20作者:知识屋
如何在word中插入矩阵方法步骤 电脑word中如何输入矩阵技巧 我们有时在文章时,经常会需要在word中插入矩阵,而大部分公式编辑器中又没有直接的矩阵编辑选项,那么如何插入呢?下面为大家介绍一下,来看看吧!
1、为了大众化,我们就选用word里面自带的公式编辑器,为大家讲解,其界面如下

2、我们打开word,将光标定位于要插入矩阵的地方,点击插入——公式,这样就可以调查公式编辑器界面了
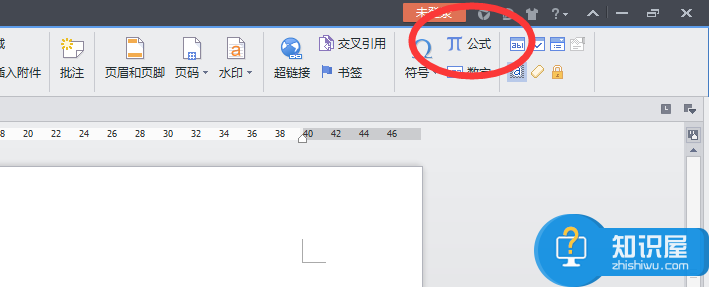
3、首先我们先插入矩阵外边的括号:这个相对简单,点击如图的位置即可
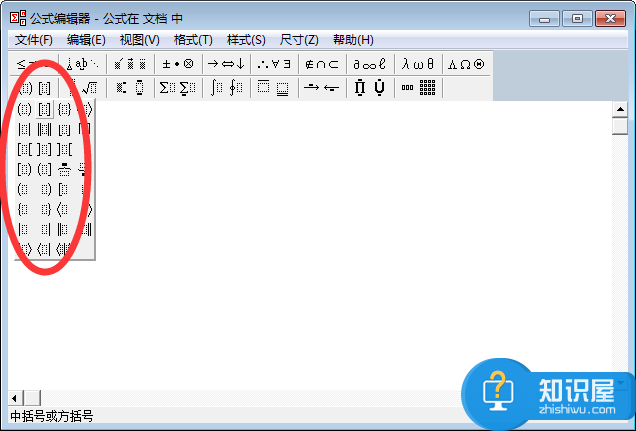
4、插入里面的行和列,点击下图的位置,会出来一个矩阵对话框,我们在里面输入行数和列数。
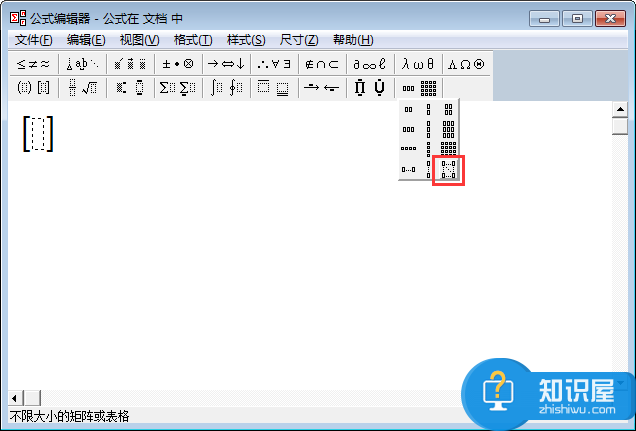
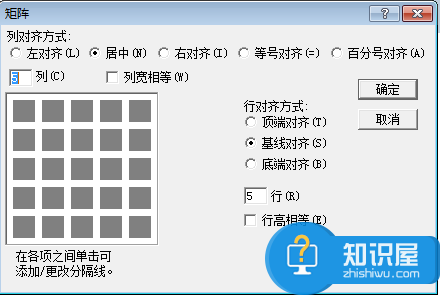
5、通过上面几步我们就可以在里面输入我们的矩阵了,如图所示,我们的是一个3行2列的矩阵,我们在其中输入相应的数字。
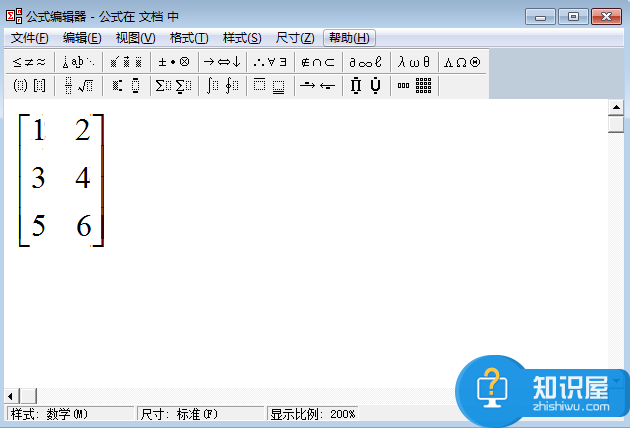
6、我们还可以修改矩阵的尺寸等方面,此处不在赘述,修改好后,我们关闭公式编辑器,此时矩阵就出现我们的光标位置了。
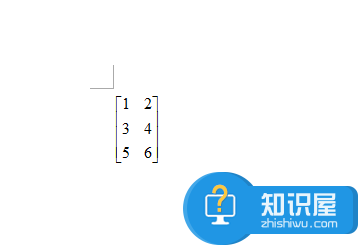
以上就是在word中如何插入矩阵方法介绍,操作很简单的,大家学会了吗?希望能对大家有所帮助!
知识阅读
软件推荐
更多 >-
1
 Word文档两端对齐、分散对齐设置方法
Word文档两端对齐、分散对齐设置方法2013-01-23
-
2
Word 2003如何设置纸张大小
-
3
Word中无法复制粘贴的原因分析及解决方法
-
4
Word中删除重复文字及段落
-
5
Office2007安装的时候出现错误1406怎么处理
-
6
Word2007教你怎么样轻松调整段落、段前、段后间距
-
7
在word中如何打大括号?
-
8
在word2007中如何将任意一页设置为第一页
-
9
怎样把扫描文件转换成WORD文档形式?
-
10
单书名号怎么打 单书名号打出来的技巧