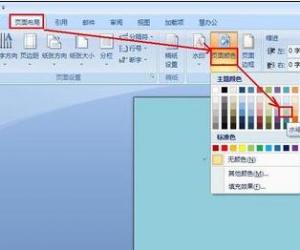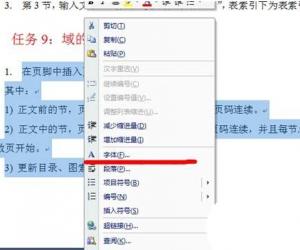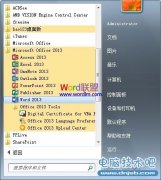Word怎么设置页码 Word设置页码的图文教程
发布时间:2017-04-06 11:47:00作者:知识屋
Word怎么设置页码 Word设置页码的图文教程 Word是我们日常办公必备的一款软件,有时候为了方便阅读,我们一般在编写Word文件时会设置页码。Word设置页数的方式有两种,一种是直接插入页码就可以了,整个文档都使用一个连续的页码;另一种是页码从任意的一页开始起为第一页,这样我们就需要插入分节符。那么Word怎么设置页码?下面就介绍一下Word怎么设置页码。
方法如下:
1、打开一个Word文档,在菜单上执行插入--页码。
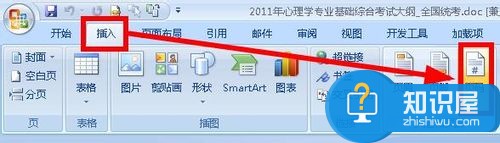
2、我们在其打开的列表里可以看到有几种页码的格式:最通用的就是页码在页面的底端、还可以设置在顶端,页边距,当前位置等。我们选择一个合适自己的页码。

3、插入了页码以后,我们可以对页面的格式进行设置,还是在同样的地方执行:插入--页码。在下拉列表中选择设置页码格式。
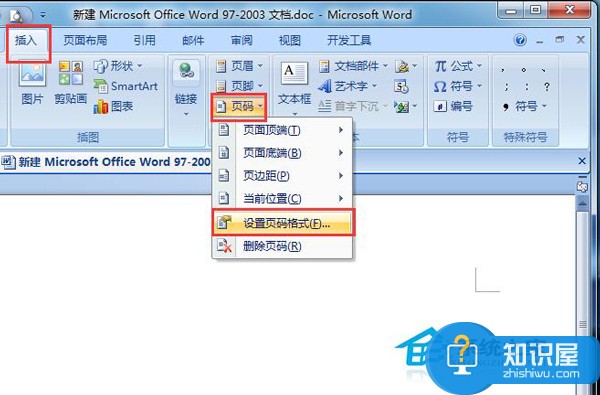
4、在页码格式对话框中,我们设置编号格式,你可以看到这个列表中有很多种,选择一个你需要的编号格式。然后点击确定。
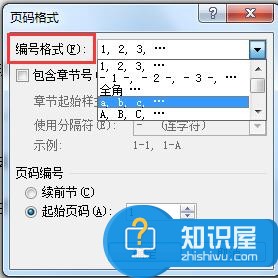
5、接下来,我们还需要注意,不是说整个文档都使用同样的页码格式,有时候我们需要使用在第五页的时候重新开始第一页,这就需要插入节。如图所示,将光标移动到要插入页码的地方,然后执行:页面布局--分隔符。

6、接着再执行:插入--页码。选择一个适合自己的页码格式。
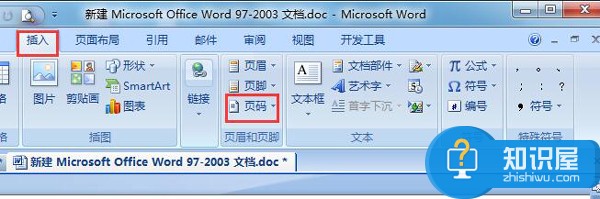
7、接着我们还是看到,页码没有从1开始,而是续接了上面一节的页码,所以我们要在菜单栏中,点击【链接到前一条页眉】这个选项使其处于未被选中的状态。
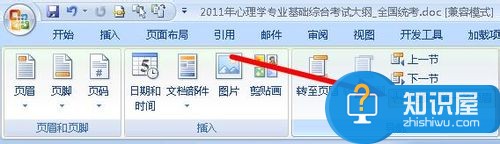
8、接着我们点击:插入--页码--设置格式。
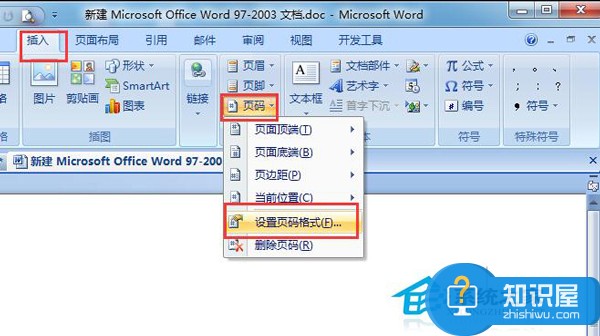
9、在设置格式对话框中,我们勾选 起始页码,输入起始值,这个值可以是任意的值。然后点击确定即可。

以上也就是Word怎么设置页码,Word设置页码方法的全部内容了。如果你在使用Word的时候出现没有页码的用户,可以按照上述的方法去操作,马上就出现有页码了,这样就方便你阅读了。希望对你们有所帮助。
知识阅读
软件推荐
更多 >-
1
 Word文档两端对齐、分散对齐设置方法
Word文档两端对齐、分散对齐设置方法2013-01-23
-
2
Word 2003如何设置纸张大小
-
3
Word中无法复制粘贴的原因分析及解决方法
-
4
Word中删除重复文字及段落
-
5
Office2007安装的时候出现错误1406怎么处理
-
6
Word2007教你怎么样轻松调整段落、段前、段后间距
-
7
在word中如何打大括号?
-
8
在word2007中如何将任意一页设置为第一页
-
9
怎样把扫描文件转换成WORD文档形式?
-
10
单书名号怎么打 单书名号打出来的技巧