在Word文档中插入和删除分隔符(分页符、分栏符和分节符等)的方法和技巧)
发布时间:2014-12-04 11:10:36作者:知识屋
插入分隔符
在Word2007中插入分隔符很简单,将光标定位到文档中需要插入分隔符的地方,点击菜单栏的“页面布局”-“分隔符”右边的三角小按钮,即可看见各种分隔符选项,点击即可插入。

图示:向Word文档中插入分隔符
删除分隔符
分隔符之所以不方便删除,主要是因为我们看不见它们。先对Word2007软件做一些显示设置,让这些分隔符能够被我们看见,自然就方便操作了。
依次单击Word2007界面左上角的圆形“Office按钮”—“Word选项”按钮,如下图所示。

设置Word选项
在打开的“Word选项”设置面板中选择到“显示”部分,勾选“始终在屏幕上显示这些格式标记”区域中的“显示所有格式标记”复选框,单击“确定”按钮,如下图所示。
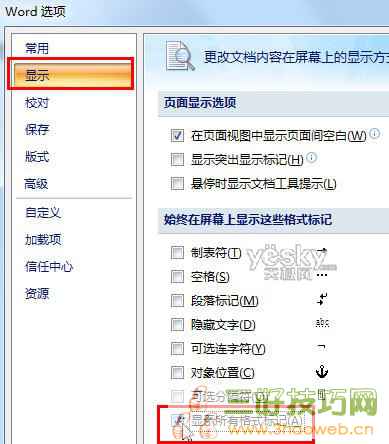
显示所有格式标记
返回到Word2007文档编辑界面,这个时候我们将会看到之前插入的各种分隔符,剩下的操作就很简单了:将光标定位到分隔符前面,按Delete键即可将其删除。

分页符
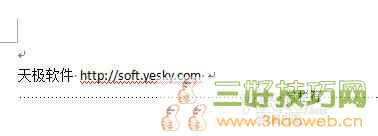
分栏符

分节符
删除Word文档的分隔符之后,被删除分隔符前面的页面将自动应用分节符后面的页面设置。
相关知识
-

Word文档如何设置自动保存 office自动保存设置在哪里
-

Word2016如何调整字符间距教程 怎么调整word文档字间距
-

为什么所有Word文档都打不开 所有Word文档都打不开解决办法
-

教你另类word文档技巧六则 办公新人员必备的word技能
-
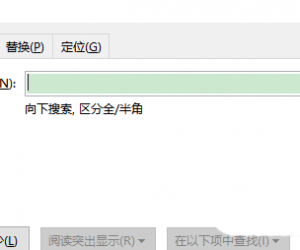
Word文件怎么设置详细的查找范围方法 如何在Word文档中选择查询的范围
-
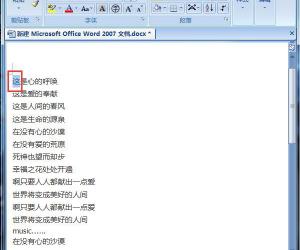
Word文档设置首字下沉的方法步骤 Word文档怎么设置首字下沉
-
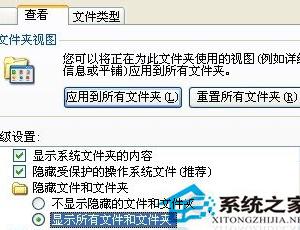
WinXP系统Word文档打不开怎么办 WinXP系统Word文档打不开修复方法
-

Word文档打不开了是什么原因 所有Word文档都打不开的解决教程
-

所有Word文档都打不开怎么办 Word文档都打不开的解决方法
-
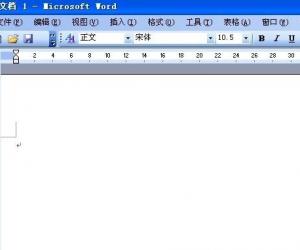
word文字环绕怎么设置方法步骤 怎样为Word文档设置文字环绕图片
软件推荐
更多 >-
1
 Word文档两端对齐、分散对齐设置方法
Word文档两端对齐、分散对齐设置方法2013-01-23
-
2
Word 2003如何设置纸张大小
-
3
Word中无法复制粘贴的原因分析及解决方法
-
4
Word中删除重复文字及段落
-
5
Office2007安装的时候出现错误1406怎么处理
-
6
Word2007教你怎么样轻松调整段落、段前、段后间距
-
7
在word中如何打大括号?
-
8
在word2007中如何将任意一页设置为第一页
-
9
怎样把扫描文件转换成WORD文档形式?
-
10
单书名号怎么打 单书名号打出来的技巧

































