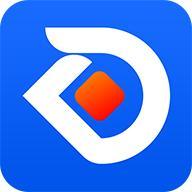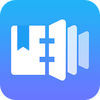在Word2003中插入纵排格式中文页码
发布时间:2011-07-06 19:00:44作者:知识屋
用户在使用Word2003制作古籍风格的图书或小册子时,往往需要将页码格式设置成纵排中文页码,操作步骤如下所述:
第1步,打开Word2003文档窗口,在菜单栏依次单击“插入”→“页码”菜单命令。打开“页码”对话框,在“位置”下拉列表中选中“页面纵向中心”选项,然后在“对齐方式”下拉列表中选中“内侧”或“外侧”选项,并单击“格式”按钮,如图2008111201所示。
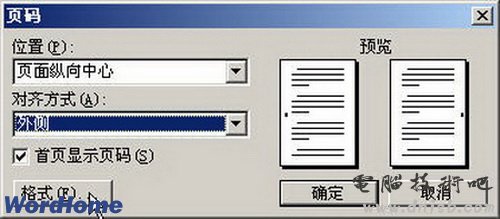
图2008111201 “页码”对话框
第2步,在打开的“页码格式”对话框中,单击“数字格式”下拉三角按钮。在“数字格式”下拉列表中选中“一、二、三(简)……”选项,并连续单击“确定”按钮关闭“页码格式”和“页码”对话框,如图2008111202所示。

图2008111202 “页码格式”对话框
第3步,返回Word文档窗口,在菜单栏依次单击“视图”→“页眉和页脚”菜单命令,进入页眉和页脚编辑状态。单击页码文本框的边框,并拖动文本框的控制点减小其宽度,并增加其高度,如图2008111203所示。
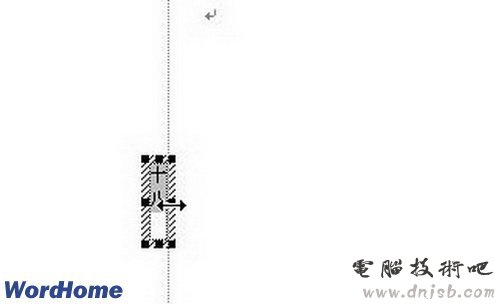
图2008111203 调整页码文本框的宽度
第4步,单击“页眉和页脚”工具栏的“关闭”按钮返回Word文档编辑状态,可以看到页码格式已经变成纵向格式,如图2008111204所示。
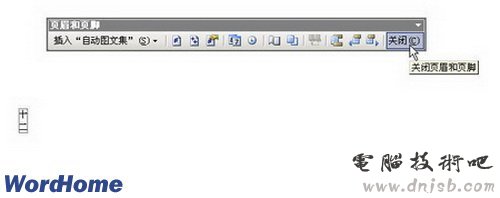
图2008111204 关闭“页眉和页脚”工具栏
(免责声明:文章内容如涉及作品内容、版权和其它问题,请及时与我们联系,我们将在第一时间删除内容,文章内容仅供参考)
相关知识
-

Word2003打不开怎么修复 Word2003打不开的解决办法
-
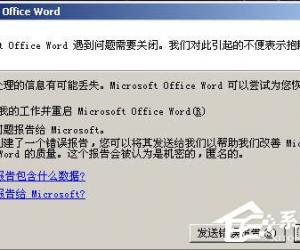
Word2003打不开原因及解决方法 Word2003打不开怎么修复
-
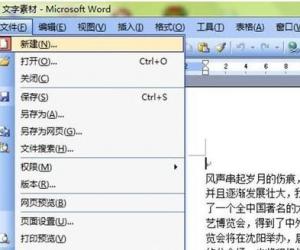
Word2003如何做电子报 Word2003做电子报的图文教程
-

打开word发送错误报告怎么办 电脑打开word2003闪退解决办法
-
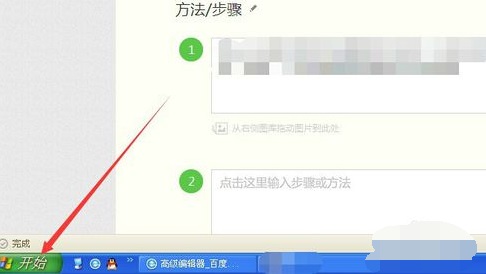
word2003启动安全模式怎么解除 word2003启动安全模式解除教程
-

word2003怎样设置自动生成目录 word2003自动生成目录设置方法教程
-
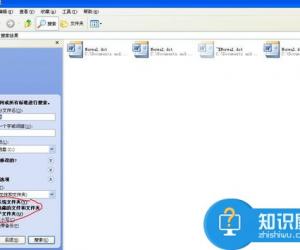
Word2003启动提示上次启动时失败怎么办 Word2003启动提示上次启动时失败解决办法
-

word2003的文件打不开怎么办 word2003为什么打不开的解决方法
-
Word2003如何给文档添加文字和图片水印 Word 2003中怎么给文档添加图片和文字水印
-

word2003取消页眉页脚 word2003删除页眉页脚
软件推荐
更多 >-
1
 Word文档两端对齐、分散对齐设置方法
Word文档两端对齐、分散对齐设置方法2013-01-23
-
2
Word 2003如何设置纸张大小
-
3
Word中无法复制粘贴的原因分析及解决方法
-
4
Word中删除重复文字及段落
-
5
Office2007安装的时候出现错误1406怎么处理
-
6
Word2007教你怎么样轻松调整段落、段前、段后间距
-
7
在word中如何打大括号?
-
8
在word2007中如何将任意一页设置为第一页
-
9
怎样把扫描文件转换成WORD文档形式?
-
10
单书名号怎么打 单书名号打出来的技巧