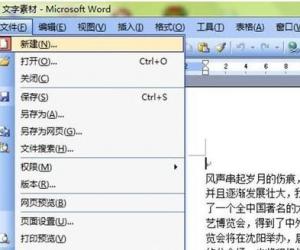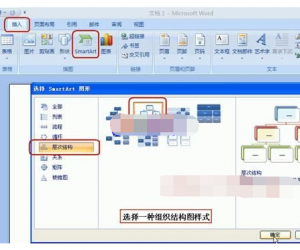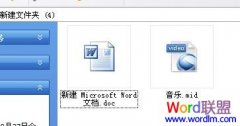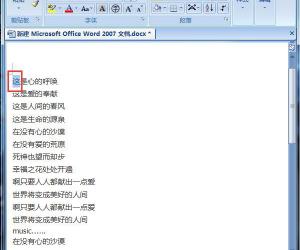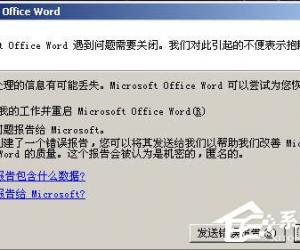word2003取消页眉页脚 word2003删除页眉页脚
发布时间:2016-08-01 11:03:13作者:知识屋
word2003取消页眉页脚 word2003删除页眉页脚。说起电脑的word文档,相信大家都非常的熟悉了。因为word是电脑最基础的应用之一,经常会用到。那么在word2003 中,我们应该怎么取消页眉页脚呢?一起来看看吧。
Word中去掉页眉页脚的横线
清除页眉页脚横线有多种方法,下面我就来创建个文档添加个页眉页脚一一为大家作演示,刚刚添加好了页眉页脚就多出条横线(如下图);
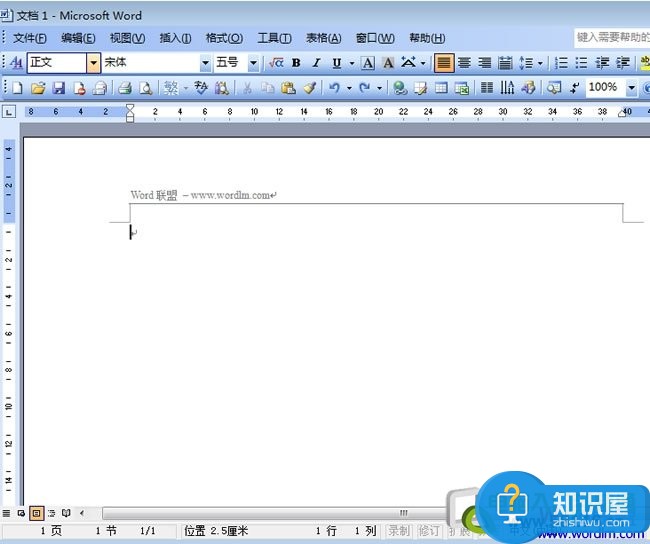
方法一、清除格式法
①选择菜单栏的“视图”中的“页眉和页脚”,进入页眉页脚编辑模式;进入页眉页脚编辑模式
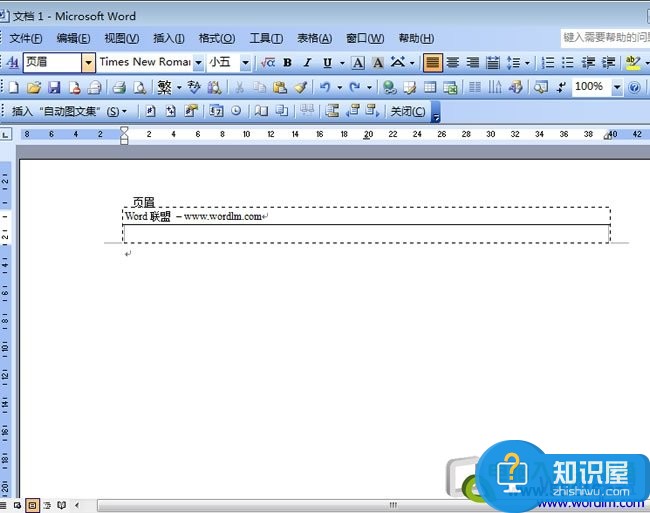
②单击菜单栏的“格式”中“样式和格式”选项卡,在右边的“样式和格式”任务窗格中点击“清除格式”按钮,即可去掉页眉页脚的横线的。
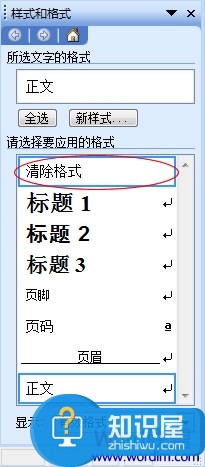
方法二、清除边框和底纹法
①同样“视图”-->“页眉和页脚”按钮,进入页眉页脚编辑模式;
②然后进入菜单栏的“格式”中的“边框和底纹”,将应用于下面设置为“段落”,然后单击去掉“下划线”按钮;(如下图)
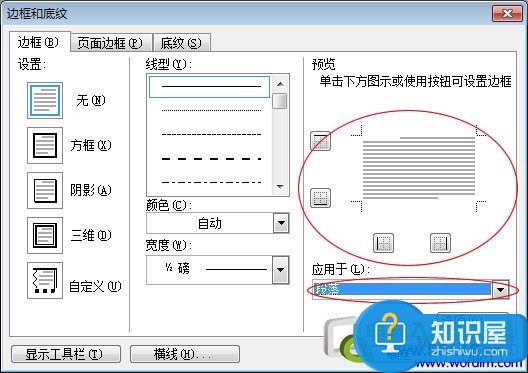
设置完毕后再来看看,现在页眉页脚处的横线都已经删除了掉了!
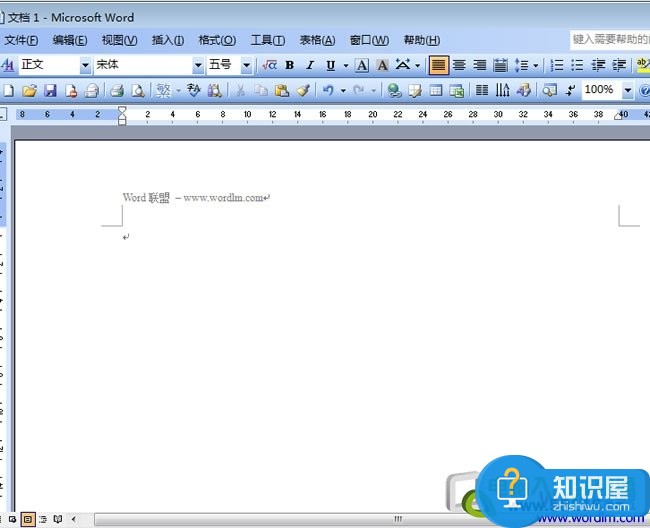
Word文档添加页眉页脚横线
上面相信的为大家演示了Word中如何删除页眉页脚的方法,下面再来和大家说说怎样添加各式各样的页眉页脚横线的样式。
①同样第一步还是“视图”-->“页眉和页脚”,然后用光标选择页眉页脚中所有的内容;(如图)
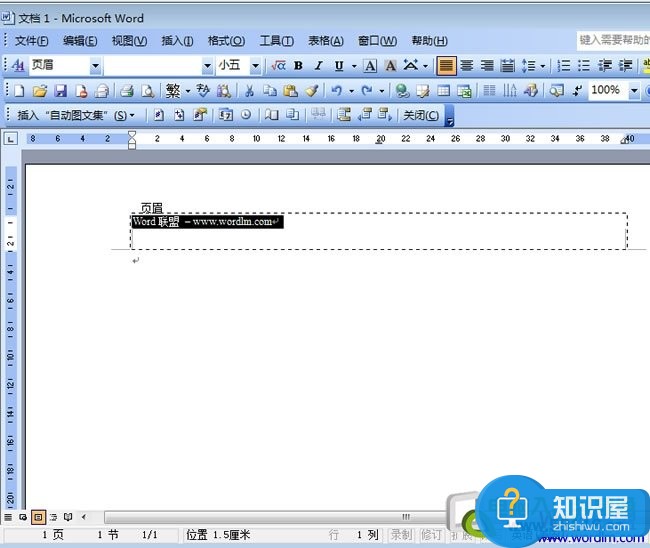
②选择“常用”工具栏的“表格和边框”按钮;表格和边框
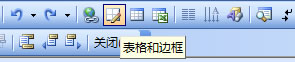
③然后在“表格和边框”中,你可以任意选择自己喜欢的下划线和各种颜色;(如下图)
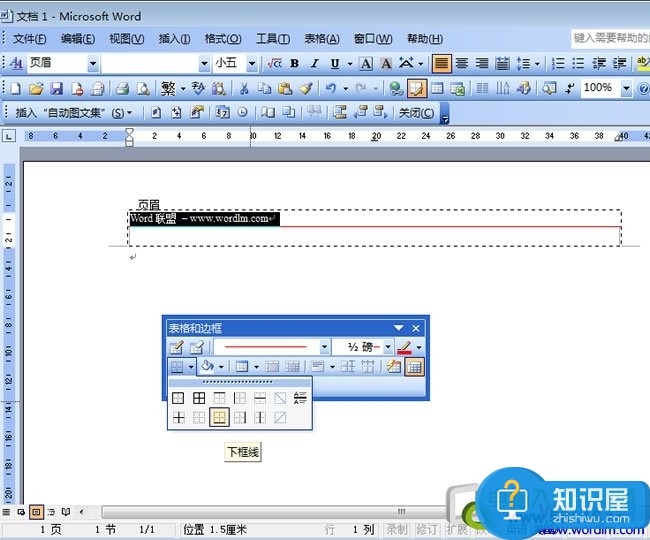
当我们需要用到上面这样的解决方法的时候,就可以来看看上面文章的详细介绍,希望可以解决你们的难题。
知识阅读
软件推荐
更多 >-
1
 Word文档两端对齐、分散对齐设置方法
Word文档两端对齐、分散对齐设置方法2013-01-23
-
2
Word 2003如何设置纸张大小
-
3
Word中无法复制粘贴的原因分析及解决方法
-
4
Word中删除重复文字及段落
-
5
Office2007安装的时候出现错误1406怎么处理
-
6
Word2007教你怎么样轻松调整段落、段前、段后间距
-
7
在word中如何打大括号?
-
8
在word2007中如何将任意一页设置为第一页
-
9
怎样把扫描文件转换成WORD文档形式?
-
10
单书名号怎么打 单书名号打出来的技巧