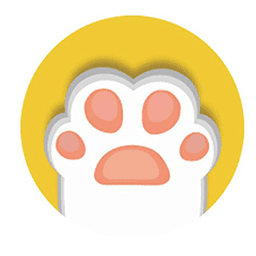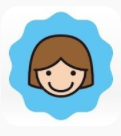Word文档如何在小方块里打钩?Word文档小方块打钩的教程
发布时间:2015-03-27 11:23:14作者:知识屋
我们在使用Word文档编辑文字内容时,有时需要用到一些特殊符号,比如需要在给定的方框选项内打上勾,有时要求不太严格的情况下,我们就在方框后面打上钩就可以了,但是,如果明确要求在方框内打钩的话,就需要我们学会具体的操作了,下面,小编给大家演示一下具体的操作步骤。 1、在你的电脑上打开一个Word文档,新建一个空白页,如图所示。 2、输入跟方框选择有关的内容,比如,我们输入服务满意度调查,分成几个档,每一档前面都有一个小方框,如图所示。 3、输入好以后,我们需要在你想选择的方框内打上钩,点击上方“插入”菜单,如图所示。 4、点击插入以后,出现了一些可以插入的具体项目,在偏右侧的位置有个“符号”,找到并点击它。如图所示。 5、弹出了插入特殊符号的对话框,找到钩(对号)的符号,然后点击“确定”按钮,如图所示。 6、将文档中的小方框和钩两个符号同时选中,颜色变成暗色,如图所示。 7、选择后鼠标右键点击“字体”菜单,在选择上方的“字符间距”切换栏,如图所示。 8、在字符间距里,选择调整“间距”和“磅值”两项,使他们能缩在一起,如图所示。 9、间距项选择“紧缩”项,磅值大概调至“16磅”,看下面的预览栏,两个符号已经在一起了,最后点击确定。如图所示。 10、退出字体编辑菜单,回到原来的Word文档中,你会发现,你刚才打的钩已经在小方框内,说明设置成功了。如图所示。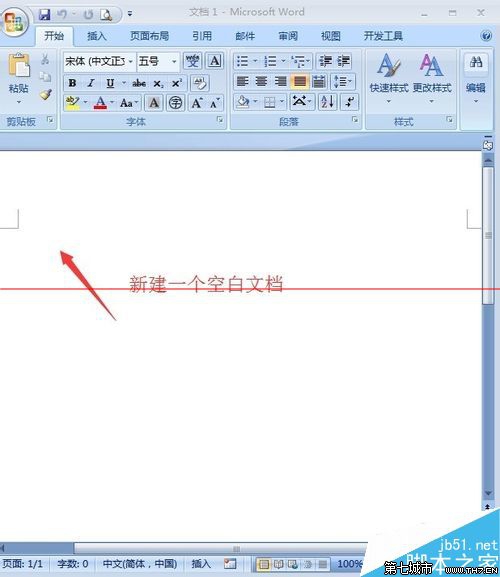
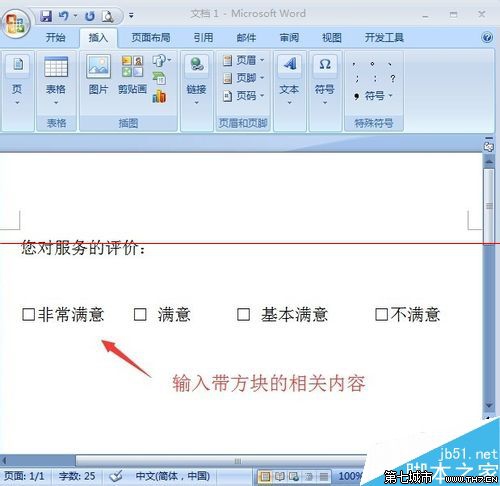
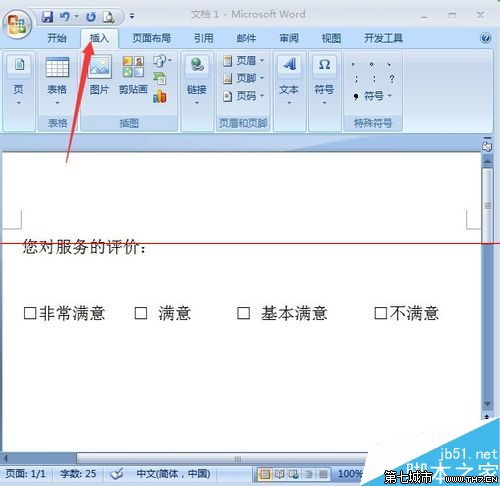
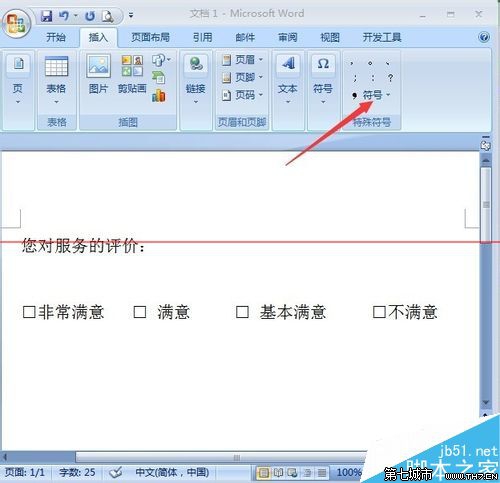
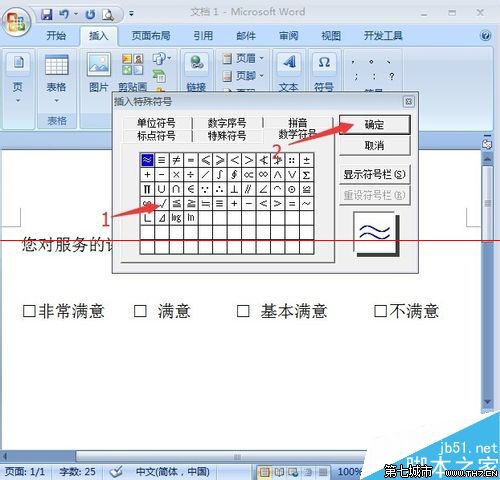
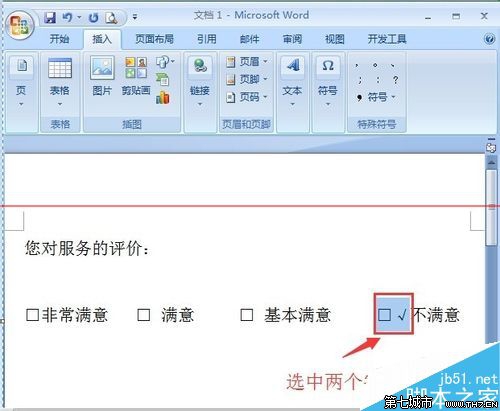
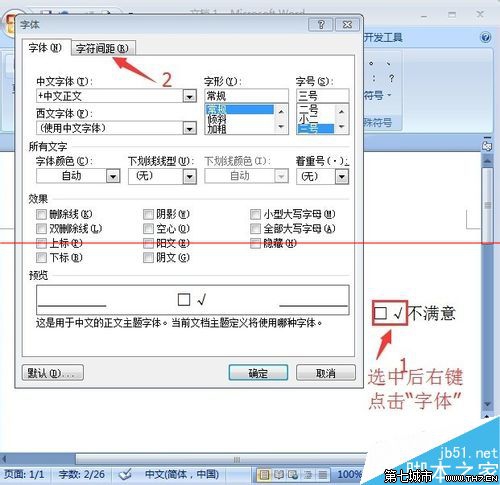
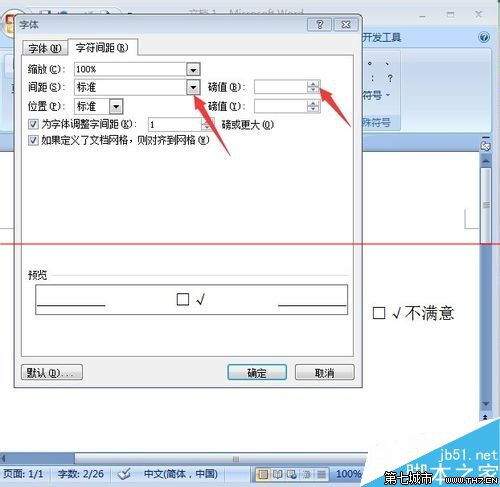

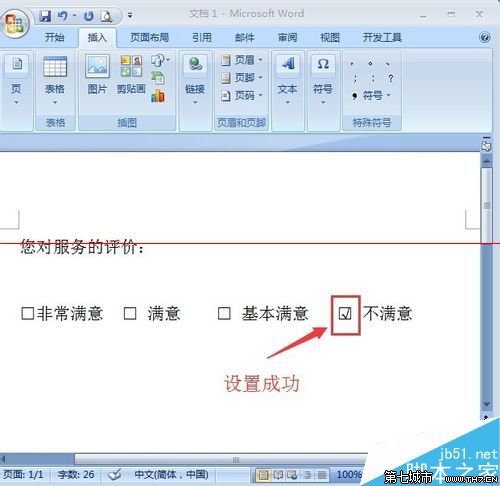
相关知识
-

Word文档如何设置自动保存 office自动保存设置在哪里
-

Word2016如何调整字符间距教程 怎么调整word文档字间距
-

为什么所有Word文档都打不开 所有Word文档都打不开解决办法
-

教你另类word文档技巧六则 办公新人员必备的word技能
-
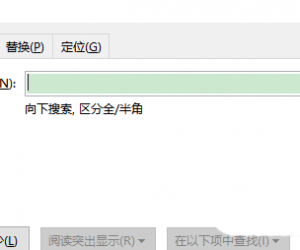
Word文件怎么设置详细的查找范围方法 如何在Word文档中选择查询的范围
-
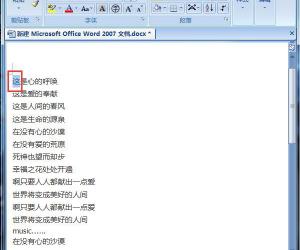
Word文档设置首字下沉的方法步骤 Word文档怎么设置首字下沉
-
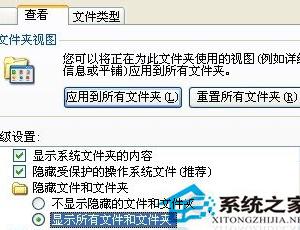
WinXP系统Word文档打不开怎么办 WinXP系统Word文档打不开修复方法
-

Word文档打不开了是什么原因 所有Word文档都打不开的解决教程
-

所有Word文档都打不开怎么办 Word文档都打不开的解决方法
-
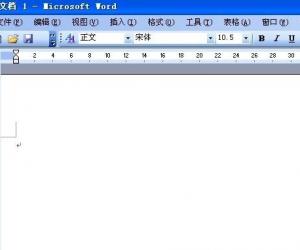
word文字环绕怎么设置方法步骤 怎样为Word文档设置文字环绕图片
软件推荐
更多 >-
1
 Word文档两端对齐、分散对齐设置方法
Word文档两端对齐、分散对齐设置方法2013-01-23
-
2
Word 2003如何设置纸张大小
-
3
Word中无法复制粘贴的原因分析及解决方法
-
4
Word中删除重复文字及段落
-
5
Office2007安装的时候出现错误1406怎么处理
-
6
Word2007教你怎么样轻松调整段落、段前、段后间距
-
7
在word中如何打大括号?
-
8
在word2007中如何将任意一页设置为第一页
-
9
怎样把扫描文件转换成WORD文档形式?
-
10
单书名号怎么打 单书名号打出来的技巧