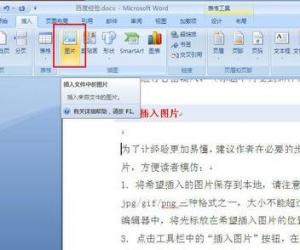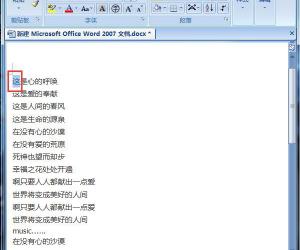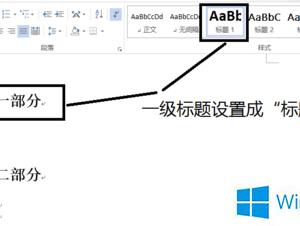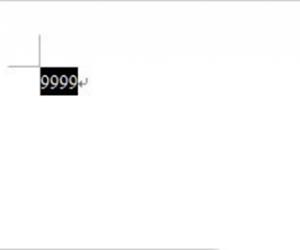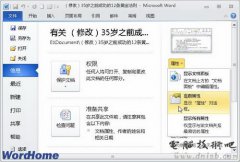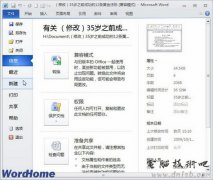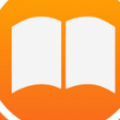Word2010中进行插入目录的操作方法 Word2010中如何进行插入目录
发布时间:2017-03-29 11:45:58作者:知识屋
Word2010中进行插入目录的操作方法 Word2010中如何进行插入目录 Word 2010跟之前版本一样,根据你编辑的文档会自动生成目录,并可通过目录直接定位到某个段落,今天,小编就教大家在Word2010中进行插入目录的操作方法。
Word2010中进行插入目录的操作步骤
打开WORD 2010,编辑一篇文档,对文档标题进行等级排序,具体方法是,如图。
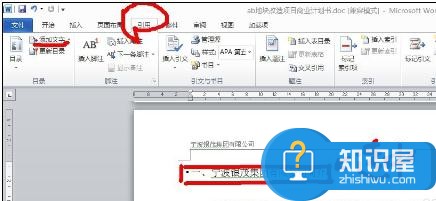
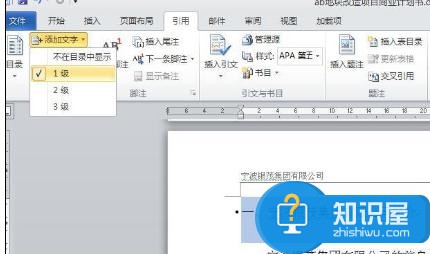
选中第一层次的标题,然后点击上方功能栏的引用,添加文字下拉菜单选择1级,
选中第二层次的标题,然后点击上方功能栏的引用,添加文字下拉菜单选择2级,
选中第三层次的标题,然后点击上方功能栏的引用,添加文字下拉菜单选择3级,
(根据文档的实际情况选择1、2、3级,文档的分级不要太多,以免目录变得很冗长),
选择完成之后,在文档标题前面会出现类似的标记,

接下来即可插入目录,选择功能栏的引用,再点击目录,在弹出的界面选择目录模式,如插入手动目录,则需要手动输入每章节的标题,自动目录则可以自动添加目录;
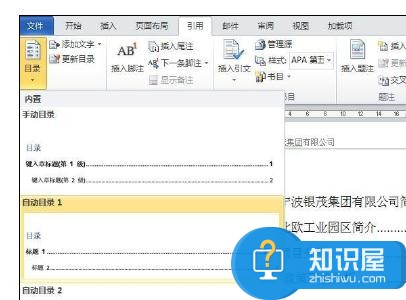
选择自动目录,则在文档的开头自动添加了目录。
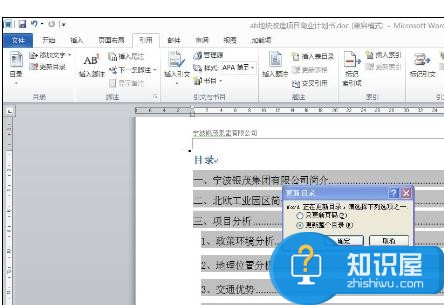
如果添加完目录之后,你又对文档进行了修改,则可以再修改完成之后,再点击上方功能菜单或直接选中整个目录,点击右键,在菜单中选中更新域-更新整个目录。
目录设置即完成。

知识阅读
软件推荐
更多 >-
1
 Word文档两端对齐、分散对齐设置方法
Word文档两端对齐、分散对齐设置方法2013-01-23
-
2
Word 2003如何设置纸张大小
-
3
Word中无法复制粘贴的原因分析及解决方法
-
4
Word中删除重复文字及段落
-
5
Office2007安装的时候出现错误1406怎么处理
-
6
Word2007教你怎么样轻松调整段落、段前、段后间距
-
7
在word中如何打大括号?
-
8
在word2007中如何将任意一页设置为第一页
-
9
怎样把扫描文件转换成WORD文档形式?
-
10
单书名号怎么打 单书名号打出来的技巧