在Word2010文档中制作流程图
发布时间:2011-07-29 18:57:41作者:知识屋
在Word2010文档中,利用自选图形库提供的丰富的流程图形状和连接符可以制作各种用途的流程图,制作步骤如下所述:
第1步,打开Word2010文档窗口,切换到“插入”功能区。在“插图”分组中单击“形状”按钮,并在打开的菜单中选择“新建绘图画布”命令,如图2010071105所示。

图2010071105 选择“新建绘图画布”命令
小提示:必须使用画布,如果直接在Word2010文档页面中直接插入形状会导致流程图之间无法使用连接符连接。
第2步,选中绘图画布,在“插入”功能区的“插图”分组中单击“形状”按钮,并在“流程图”类型中选择插入合适的流程图。例如选择“流程图:过程”和“流程图:决策”,如图2010071106所示。

图2010071106 选择插入流程图形状
第3步,在Word2010“插入”功能区的“插图”分组中单击“形状”按钮,并在“线条”类型中选择合适的连接符,例如选择“箭头”和“肘形箭头连接符”,如图2010071107所示。
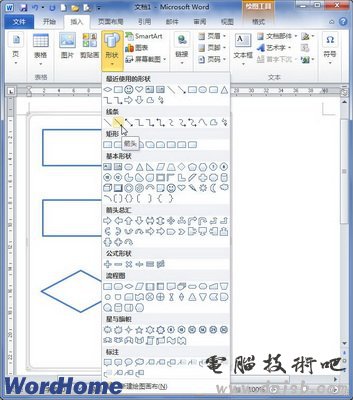
图2010071107 选择连接符
第4步,将鼠标指针指向第一个流程图图形(不必选中),则该图形四周将出现4个红色的连接点。鼠标指针指向其中一个连接点,然后按下鼠标左键拖动箭头至第二个流程图图形,则第二个流程图图形也将出现红色的连接点。定位到其中一个连接点并释放左键,则完成两个流程图图形的连接,如图2010071108所示。
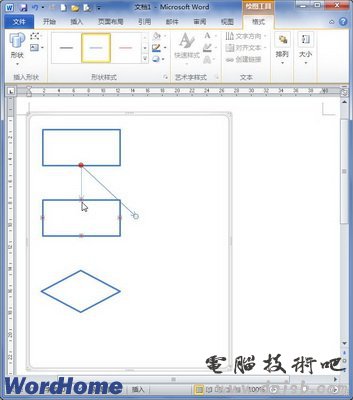
图2010071108 Word2010中连接流程图图形
第5步,重复步骤3和步骤4连接其他流程图图形,成功连接的连接符两端将显示红色的圆点,如图2010071109所示。
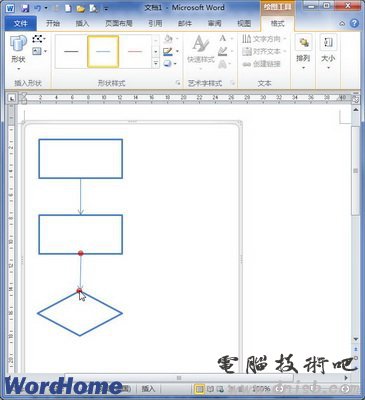
图2010071109 成功连接流程图图形
第6步,根据实际需要在流程图图形中添加文字,完成流程图的制作。添加文字的方法请参阅WordHome教程《在Word2010文档自选图形中添加文字》。
(免责声明:文章内容如涉及作品内容、版权和其它问题,请及时与我们联系,我们将在第一时间删除内容,文章内容仅供参考)
相关知识
-

word2010空格如何显示下划线 word2010空格显示下划线的步骤
-
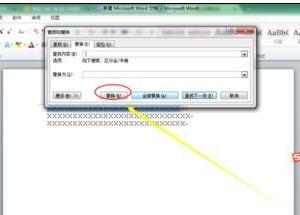
如何删除Word2010文档段落中的西文空格 Word2010文档段落中的西文空格删除教程
-
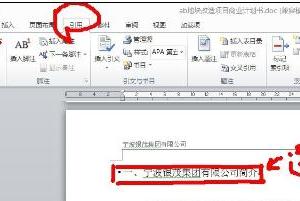
Word2010中进行插入目录的操作方法 Word2010中如何进行插入目录
-
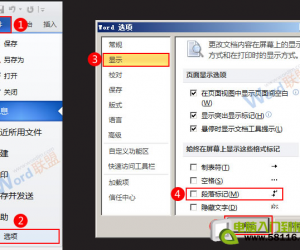
Word2010怎么设置不显示回车符 Word2010设置不显示回车符的方法
-

WORD中如何给图片增加题注呢 怎样在Word2010文档中添加图片题注
-
WORD2010怎么显示和隐藏右边的滚动条 Word2007中怎样显示或隐藏水平和垂直标尺
-
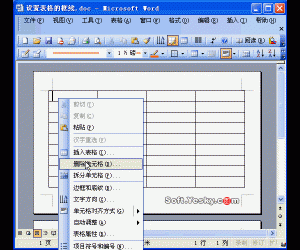
在word2010中如何设置表格边框底纹 Word2013如何设置表格边框的方法
-

Word2010设置不显示回车符 word2010去掉回车符
-
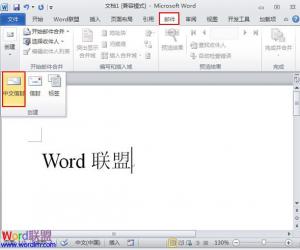
Word怎么制作信封?Word2010制作信封的方法总结!
-
Word2010如何设置双面打印
软件推荐
更多 >-
1
 Word文档两端对齐、分散对齐设置方法
Word文档两端对齐、分散对齐设置方法2013-01-23
-
2
Word 2003如何设置纸张大小
-
3
Word中无法复制粘贴的原因分析及解决方法
-
4
Word中删除重复文字及段落
-
5
Office2007安装的时候出现错误1406怎么处理
-
6
Word2007教你怎么样轻松调整段落、段前、段后间距
-
7
在word中如何打大括号?
-
8
在word2007中如何将任意一页设置为第一页
-
9
怎样把扫描文件转换成WORD文档形式?
-
10
单书名号怎么打 单书名号打出来的技巧





































