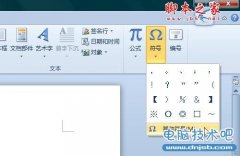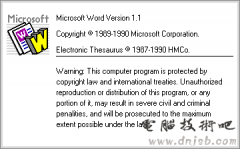如何编排word文档目录 word2007自动生成目录
发布时间:2016-08-02 11:31:18作者:知识屋
如何编排word文档目录 word2007自动生成目录。说起电脑的word文档,相信很多人都非常的熟悉了。因为这是电脑学习的入门知识,我们经过会用到。那么在word中,我们应该怎么实现自动编排目录呢?一起来看看吧。
许多同学在文章开头手动做了个目录,但是自己反复增删、导师不断修改后,每次都用辛苦地把目录重新编排一遍。要把目录里的页码和实际的页码核对一致更是头让你吐血。
我们看一下,怎么添加自动生成的目录。
现在大家看这个没有太多格式的文档,假设它就是你的论文。
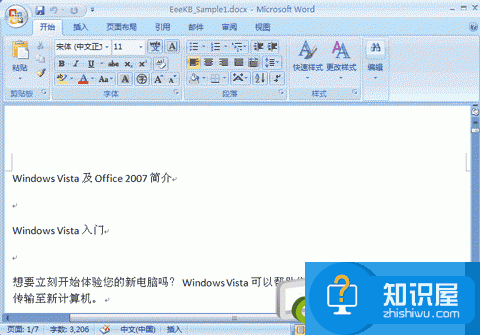
在 Word 2007 中目录可以自动生成,目录来自于文档的结构。

我们的文档还没有结构,我们先来编排一下结构。有两种方法:
方法一:
1、点右下方的大纲视图按钮,切换到大纲视图。
2、光标停在某个第一级标题上,左上角的下拉框拉开,选 1 级。同样,光标停在某个第二级标题上,下拉框中选 2 级。这样,把整个文档的结构给标注出来。
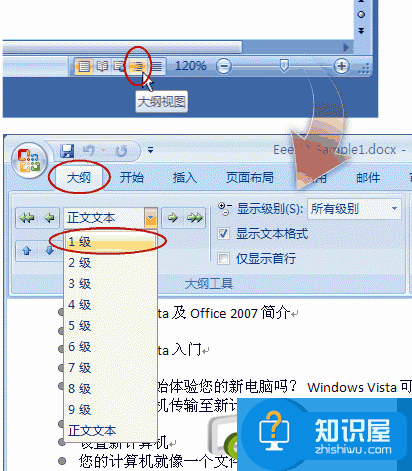
3、也可以用左右的箭头控制标题的级别。
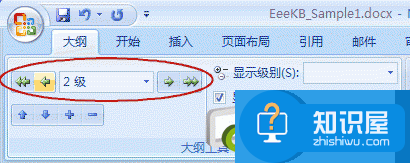
方法二:
1、我们在常规视图中,点开开始选项卡上的,样式区域右下角的小按钮。
2、这时候会打开样式框。
3、把光标停在第一级标题上,然后在样式中选标题1。(这里的目的是给第一级标题添加对应的格式,与此同时标题的级别、层次结构也就加进去了。)054、我们切换到大纲视图看,发现效果和“方法一”是一样的。
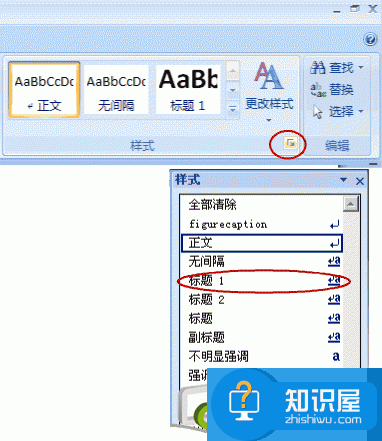
提示:你会发现样式中最多只有标题1、标题2 …… 你可以按选项 -> 选所有样式 -> 按确定。
我们现在开始插入目录:
1、把光标移动到要插入目录的位置,点开引用选项卡,点开左侧目录。选一款自动目录。或者,如果需要对目录的格式什么的需要加加工,可以点插入目录。
2、这里有些选项可以供选择。(主要的就三个:格式里面有多种格式供您选择,像一套套的模板,使用方便。目录标题和页码间的那条线可以用制表符前导符设置。显示级别一般不需要更改,精确到三层足够了。)083、完成后按确定。
4、问题是你的论文以后会更改,标题、页码都会变动,正文里的变动不会马上反映在目录里。等全部变动弄好了,更新一下:引用 -> 更新目录 -> 更新整个目录 -> 确定。
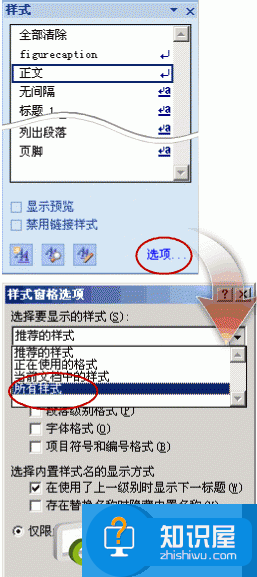
5、OK!搞定!
对于这一知识点不懂的网友们,可以尝试着使用到上面介绍的解决方法,希望可以解决你们的难题。
知识阅读
软件推荐
更多 >-
1
 Word文档两端对齐、分散对齐设置方法
Word文档两端对齐、分散对齐设置方法2013-01-23
-
2
Word 2003如何设置纸张大小
-
3
Word中无法复制粘贴的原因分析及解决方法
-
4
Word中删除重复文字及段落
-
5
Office2007安装的时候出现错误1406怎么处理
-
6
Word2007教你怎么样轻松调整段落、段前、段后间距
-
7
在word中如何打大括号?
-
8
在word2007中如何将任意一页设置为第一页
-
9
怎样把扫描文件转换成WORD文档形式?
-
10
单书名号怎么打 单书名号打出来的技巧