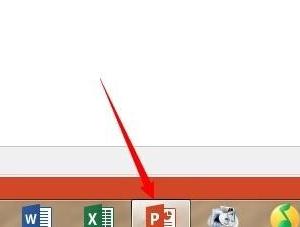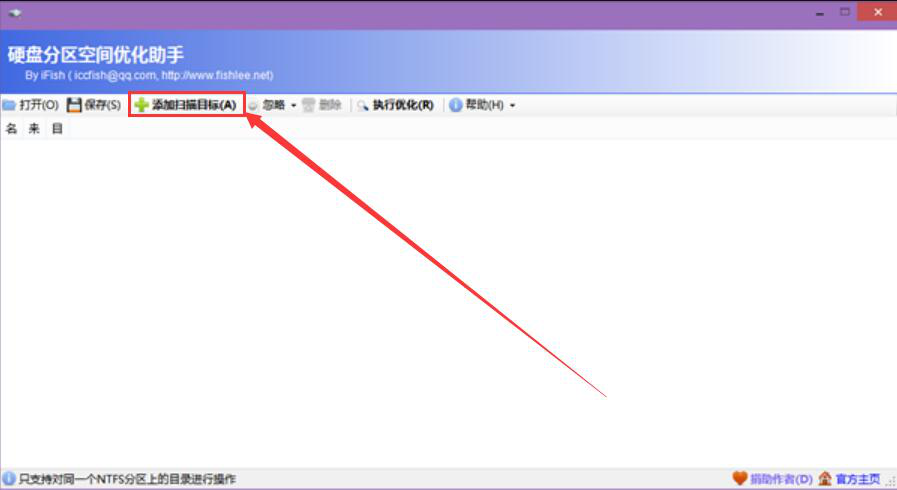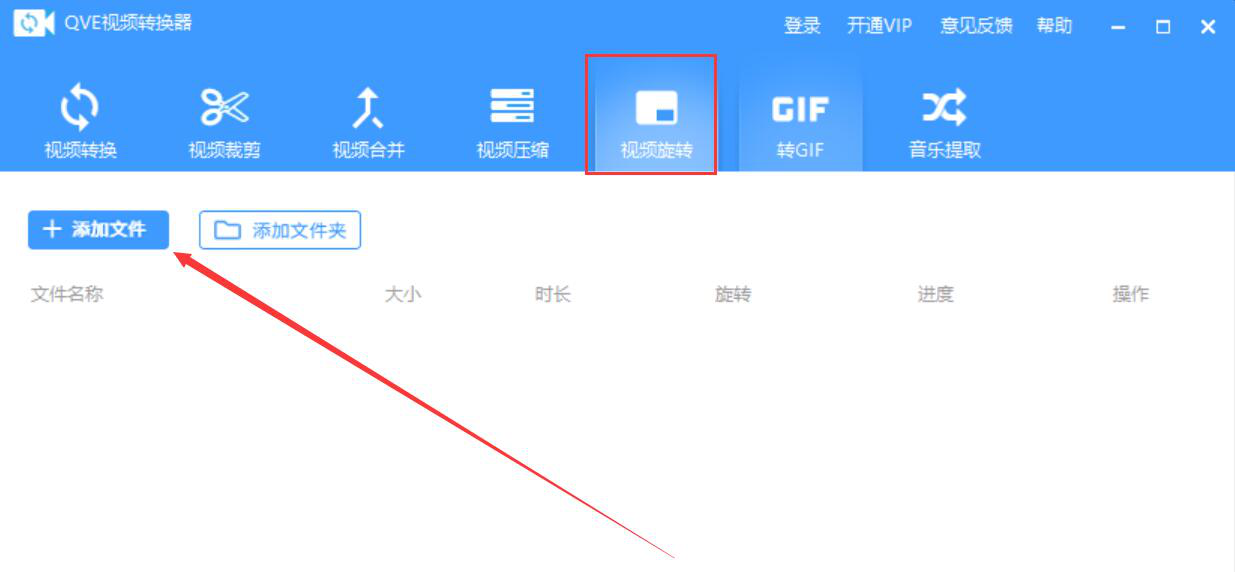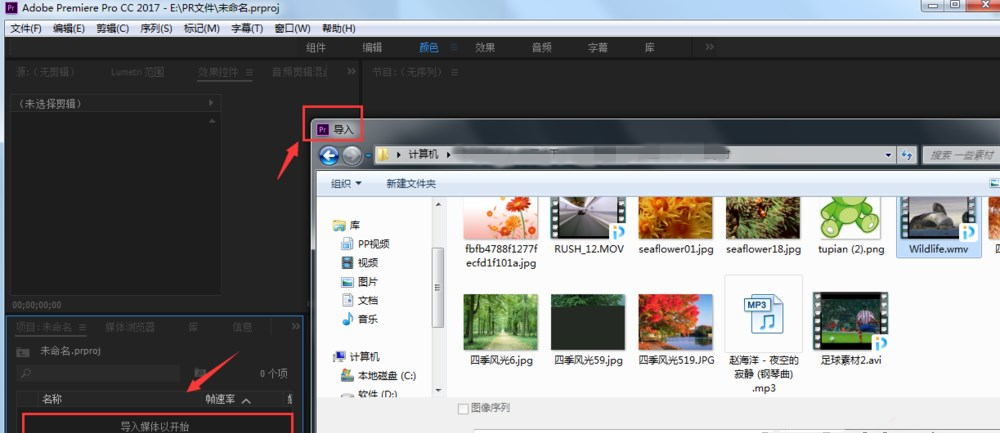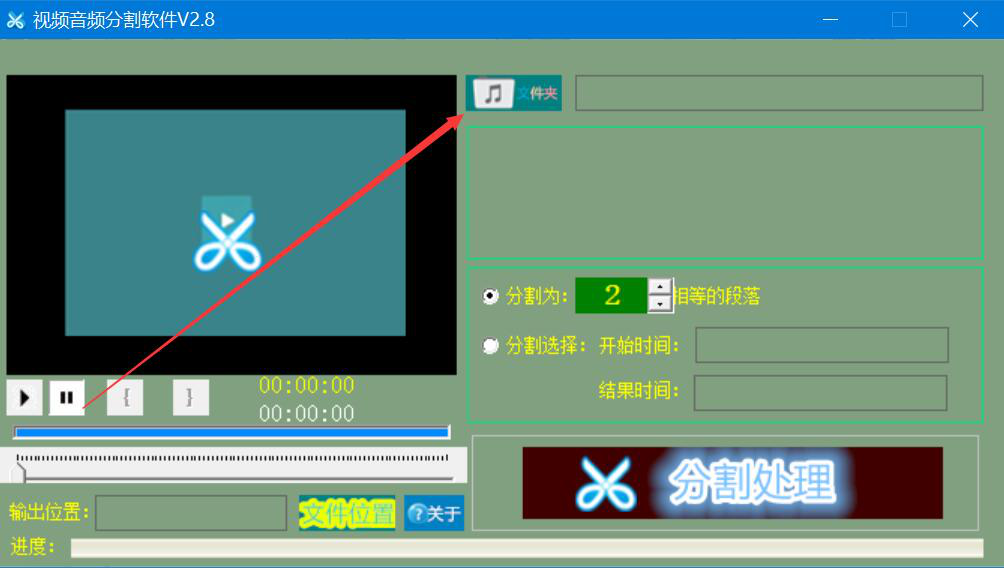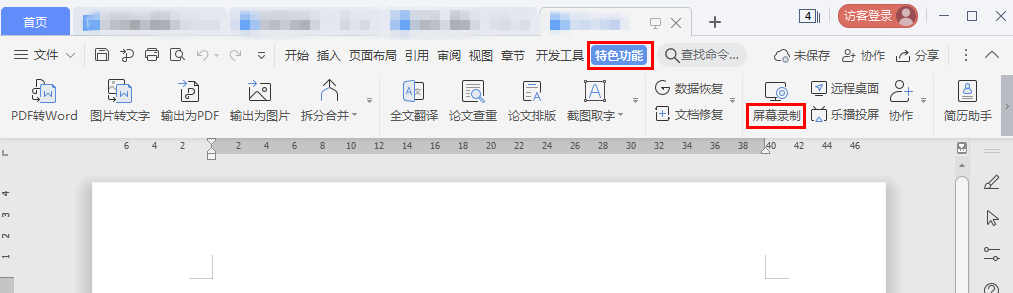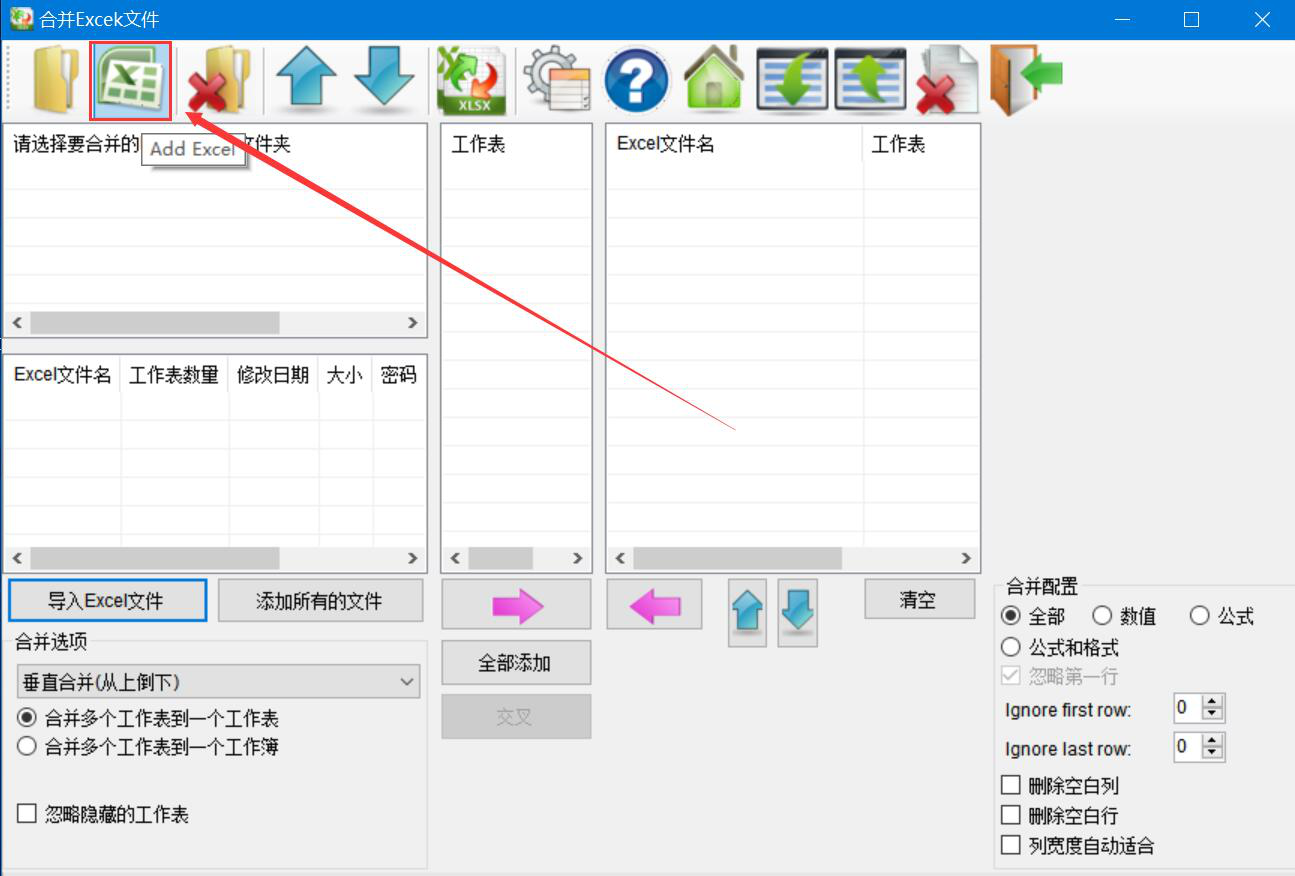-
 巧妙隐藏工作表 让重要内容不泄密 2011-12-17 13:56:47
巧妙隐藏工作表 让重要内容不泄密 2011-12-17 13:56:47在实际工作时,往往需要将一些重要的工作表隐藏起来,然而很多朋友在隐藏工作表时,都是采用菜单格式/工作表/隐藏来完成,岂不知如此隐藏工作表,对于略懂Excel的人来说,基本上是形同虚设,因为我们同样可以用格式/工作表/取消隐藏来将其显示出来,那么究竟
-
 Excel函数应用教程:函数与公式的概念 2011-12-17 13:52:52
Excel函数应用教程:函数与公式的概念 2011-12-17 13:52:52什么是函数? Excel函数即是预先定义,执行计算、分析等处理数据任务的特殊公式。 以常用的求和函数SUM为例,它的语法是SUM(number1,number2,)。其中SUM称为函数名称,一个函数只有唯一的一个名称,它决定了函数的功能和用途。函数名称后紧跟左括号,接着
-
 巧用宏命令 自动保存Excel表格 2011-12-17 13:52:31
巧用宏命令 自动保存Excel表格 2011-12-17 13:52:31有没有想过让Excel像Word那样自动保存文件,以防意外引起工作成果丢失呢?那就跟我来吧! 启动Excel,然后选择工具菜单下的加载宏命令,在打开的加载宏窗口中选中自动保存前的复选框,然后单击确定按钮。接下来,我们会在工具菜单下发现自动保存命令,单击,
-
 收放自如!巧妙让你的电子表格缩放打印 2011-12-17 13:51:47
收放自如!巧妙让你的电子表格缩放打印 2011-12-17 13:51:47最近,笔者碰到了一个难题,事先编辑好的一张Excel表格,恰好容纳在一张B4纸上,现在需要将纸型改为A4,但仍要打印在一张纸上,这可让我犯难了。因为通过缩小字号、调整列宽、行距等常规手段将文件缩小到A4的纸面上,实在有些麻烦。也许笨办法能够解决问题,
-
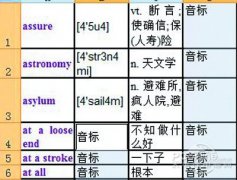 教你轻松向Excel2007单元格批量写入字符 2011-12-17 13:50:04
教你轻松向Excel2007单元格批量写入字符 2011-12-17 13:50:04在平时使用Office中的Excel 2007的过程中,我们可能会需要向一些空白单元格中写入相同的内容,特别是办公用户更是经常要如此,如果手工一个一个输入的话,不但非常麻烦,还很容易出错,今天我们就介绍一些方法来实现上述功能。 我们知道,如果是向Excel 2007
-
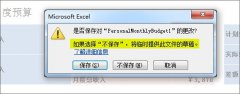 探秘Office 2010系列——“自动保存” 2011-12-17 13:42:16
探秘Office 2010系列——“自动保存” 2011-12-17 13:42:16引言:文档操作中意外总是难以避免,如何最大程度上降低用户损失,便成了Office2010的开发重点。 自动保存未保存文档听起来是不是有些绕嘴,其实它可是Office 2010在意外保护方面的一大创举。相信我们每个人都遭遇过编辑文档时临时有事需要外出,这时大家往
-
 在Word2010文档中设置自选图形文字环绕 2011-07-29 19:02:59
在Word2010文档中设置自选图形文字环绕 2011-07-29 19:02:59在Word2010文档中,通过为自选图形设置文字环绕方式,可以使文字更合理地环绕在自选图形周围,从而使图文混排的文档更加规范、美观和经济。在Word2010文档中设置自选图形文字环绕的步骤如下所述: 第1步,打开Word2010文档窗口,单击选中需要设置文字环绕方
-
 在Word2010文档中制作流程图 2011-07-29 18:57:41
在Word2010文档中制作流程图 2011-07-29 18:57:41在Word2010文档中,利用自选图形库提供的丰富的流程图形状和连接符可以制作各种用途的流程图,制作步骤如下所述: 第1步,打开Word2010文档窗口,切换到插入功能区。在插图分组中单击形状按钮,并在打开的菜单中选择新建绘图画布命令,如图2010071105所示。
-
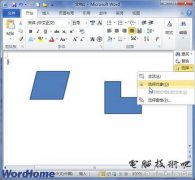 在Word2010文档中设置图形对齐方式 2011-07-29 18:46:23
在Word2010文档中设置图形对齐方式 2011-07-29 18:46:23如果在Word2010文档中绘制了多个图形,常常需要将多个图形按照某种方式进行对齐。如果采用拖动图形的方式往往难以精确对齐,而使用Word2010提供的对齐功能则可以很轻送地达到对齐要求。用户可以将两个或多个图形设置为如下对齐方式:顶端对齐、底端对齐、上
-
 在Word2010文档中设置图形分布方式 2011-07-29 18:44:48
在Word2010文档中设置图形分布方式 2011-07-29 18:44:48所谓分布图形就是平均分配Word2010中各个图形之间的间距,用户可以分布三个或三个以上图形之间的间距,或者分布两个或两个以上图形相对于页面边距之间的距离。在Word2010文档中设置图形分布方式的步骤如下所述: 第1步,打开Word2010文档窗口,在开始功能区
-
 在Word2010文档中设置自选图形的层次 2011-07-29 18:32:18
在Word2010文档中设置自选图形的层次 2011-07-29 18:32:18在Word2010文档中包括文字层和图形层两个层次,用户可以根据实际需要将自选图形置于文字层的上方或下方,从而实现特殊的图文混排效果。需要注意的是,在绘图画布中绘制的自选图形无法设置层次。下面以将自选图形衬于文字下方为例,操作步骤如下所述: 第1步
-
 在Word2010文档中组合图形 2011-07-29 18:31:53
在Word2010文档中组合图形 2011-07-29 18:31:53在Word2010文档中使用自选图形工具绘制的图形一般包括多个独立的形状,当需要选中、移动和修改大小时,往往需要选中所有的独立形状,操作起来不太方便。其实用户可以借助组合命令将多个独立的形状组合的一个图形对象,然后即可对这个组合后的图形对象进行移
-
 在Word2010文档中设置形状边框格式 2011-07-29 18:29:35
在Word2010文档中设置形状边框格式 2011-07-29 18:29:35Word2010文档中的形状边框格式主要包括边框颜色、边框粗细、线条样式、线条图案等方面,其中线条图案在线条较细的情况下无法显示。在Word2010文档中设置形状边框格式的步骤如下所述: 第1步,打开Word2010文档窗口,选中准备设置边框的形状。 第2步,在自动
-
 在Word2010文档中为形状设置填充颜色 2011-07-29 18:22:01
在Word2010文档中为形状设置填充颜色 2011-07-29 18:22:01用户可以根据实际需要为Word2010中的形状设置填充颜色,所选择的填充颜色既可以是标准的纯色,也可以是自定义的颜色。在Word2010中为形状设置填充颜色的步骤如下所述: 第1步,打开Word2010文档窗口,选中准备设置填充颜色的形状。 第2步,在自动打开的绘图
-
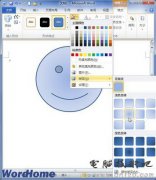 在Word2010文档中为形状设置渐变颜色填充 2011-07-29 18:21:31
在Word2010文档中为形状设置渐变颜色填充 2011-07-29 18:21:31颜色渐变既可以是单一的一种颜色和黑色或白色之间的渐变,也可以是一种颜色向另一种颜色的渐变。在Word2010文档中,用户可以为形状设置各种形式的渐变颜色填充,操作步骤如下所述: 第1步,打开Word2010文档窗口,选中需要设置渐变颜色填充的形状。 第2步,
-
 在Word2010文档中为自选图形设置纹理填充 2011-07-29 18:15:13
在Word2010文档中为自选图形设置纹理填充 2011-07-29 18:15:13所谓纹理就是一些尺寸较小的位图图片,用户可以将这些小型图片平铺到自选图形当中,从而实现一种纹理效果。Word2010中内置有多种纹理效果,例如大理石、羊皮纸、各种木纹效果等。在Word2010文档中为自选图形设置纹理填充的步骤如下所述: 第1步,打开Word201
-
 在Word2010文档中为自选图形设置图片填充 2011-07-29 18:12:45
在Word2010文档中为自选图形设置图片填充 2011-07-29 18:12:45在Word2010中已经取消了Word2007具有的为自选图形设置图案填充的功能,取而代之的是图片填充。即在自选图形中使用特定的图片作为背景,设置方法如下所述: 第1步,打开Word2010文档窗口,选中需要设置图片填充的自选图形。 第2步,在自动打开的绘图工具/格式
-
 在Word2010文档中为自选图形设置透视阴影 2011-07-29 18:11:13
在Word2010文档中为自选图形设置透视阴影 2011-07-29 18:11:13通过为Word2010文档中的自选图形设置阴影,可以使自选图形呈现出立体效果。用户可以为Word2010自选图形设置外部、内部和透视三种阴影,具体操作步骤如下所述: 第1步,打开Word2010文档窗口,选中需要设置阴影的自选图形。 第2步,在自动打开的绘图工具/格式
-
 在Word2010文档中为自选图形设置三维旋转 2011-07-29 18:09:50
在Word2010文档中为自选图形设置三维旋转 2011-07-29 18:09:50通过为Word2010文档中的自选图形设置三维旋转,可以使自选图形呈现立体旋转的效果。无论是本身已经具备三维效果的立体图形(如立方体、圆柱体),还是平面图形,均可以实现平行、透视和倾斜三种形式的三维旋转效果,具体操作步骤如下所述: 第1步,打开Word2
-

-
 在Word2010文档中按默认设置打印文档 2011-07-29 18:07:30
在Word2010文档中按默认设置打印文档 2011-07-29 18:07:30在Word2010文档中按默认设置打印文档,跟在Word2003中直接单击常用工具栏中的打印按钮一样,可以在不进行任何设置的情况下完整打印一份当前文档。在Word2010中快速打印文档的步骤如下所述: 第1步,打开准备打印的Word2010文档窗口,依次单击文件打印命令,
-
 在Word2010打印窗口中选择打印机 2011-07-29 18:05:10
在Word2010打印窗口中选择打印机 2011-07-29 18:05:10如果用户的电脑中安装有多台打印机,在打印Word2010文档时就需要选择合适的打印机,操作步骤如下所述: 第1步,打开Word2010文档窗口,依次单击文件打印命令,如图2010072302所示。 图2010072302单击打印命令 第2步,在打开的打印窗口中,单击打印机下拉三角
-
 在Word2010中打印指定页码的文档 2011-07-29 18:04:23
在Word2010中打印指定页码的文档 2011-07-29 18:04:23用户在Word2010中打印文档时,可以根据实际需要选择要打印的文档页码,操作步骤如下所述: 第1步,打开Word2010文档窗口,依次单击文件打印命令,如图2010072304所示。 图2010072304单击打印命令 第2步,在打开的打印窗口中,单击设置区域的打印范围下拉三角
-
 在Word2010中设置打印份数 2011-07-29 18:01:42
在Word2010中设置打印份数 2011-07-29 18:01:42在Word2010中打印文档时,用户可以自由设置打印的份数,以及多份打印时的打印方式,即逐份打印或逐页打印,操作步骤如下所述: 第1步,打开Word2010文档窗口,依次单击文件打印命令,如图2010072307所示。 图2010072307 单击打印命令 第2步,在打开的Word201
-
 在Word2010中选择打印文档属性 2011-07-29 18:00:41
在Word2010中选择打印文档属性 2011-07-29 18:00:41用户不仅可以在Word2010中打印Word文档内容,还可以打印文档属性、文档样式列表等附加信息,操作步骤如下所述: 第1步,打开Word2010文档窗口,依次单击文件打印命令,如图2010072401所示。 图2010072401单击打印命令 第2步,在打开的打印窗口中,单击设置区
-
1
 Word文档两端对齐、分散对齐设置方法
Word文档两端对齐、分散对齐设置方法2013-01-23
-
2
Excel输入身份证号 如何在Excel表格中输入身份证号
-
3
Excel表格的制作方法
-
4
Excel sumif函数的用法基础知识【实例分享】
-
5
Excel中如何冻结单元格?冻结单元格在哪里?
-
6
Word 2003如何设置纸张大小
-
7
Excel表格中选择性粘贴的使用方法大全
-
8
Word中无法复制粘贴的原因分析及解决方法
-
9
Word中删除重复文字及段落
-
10
利用Excel做上市公司财务报表分析系统