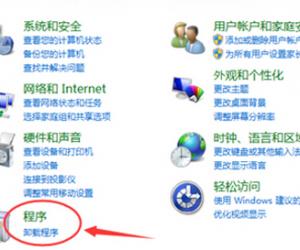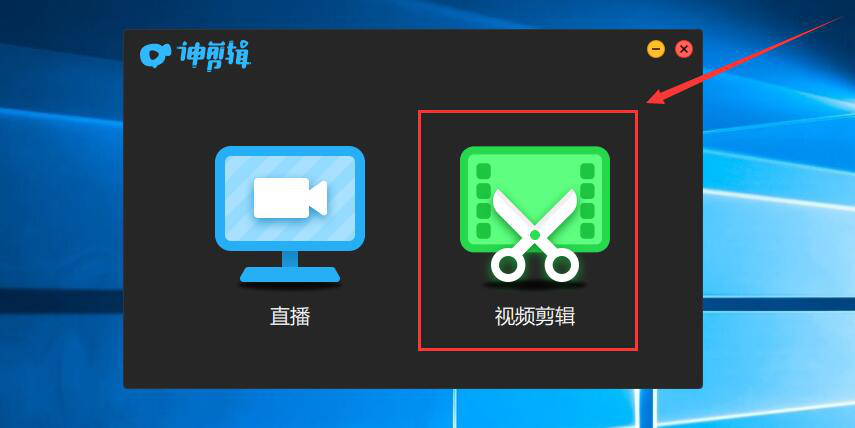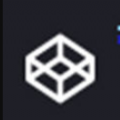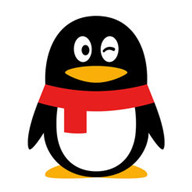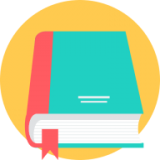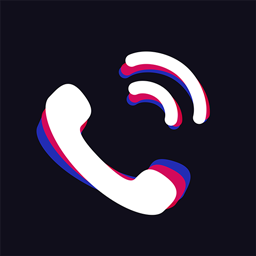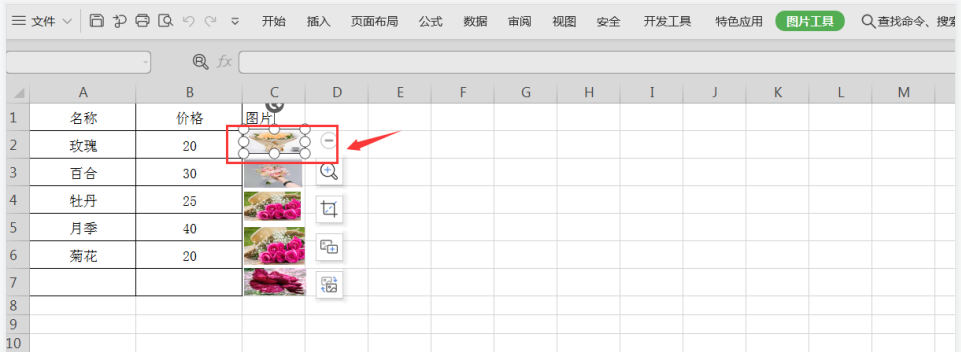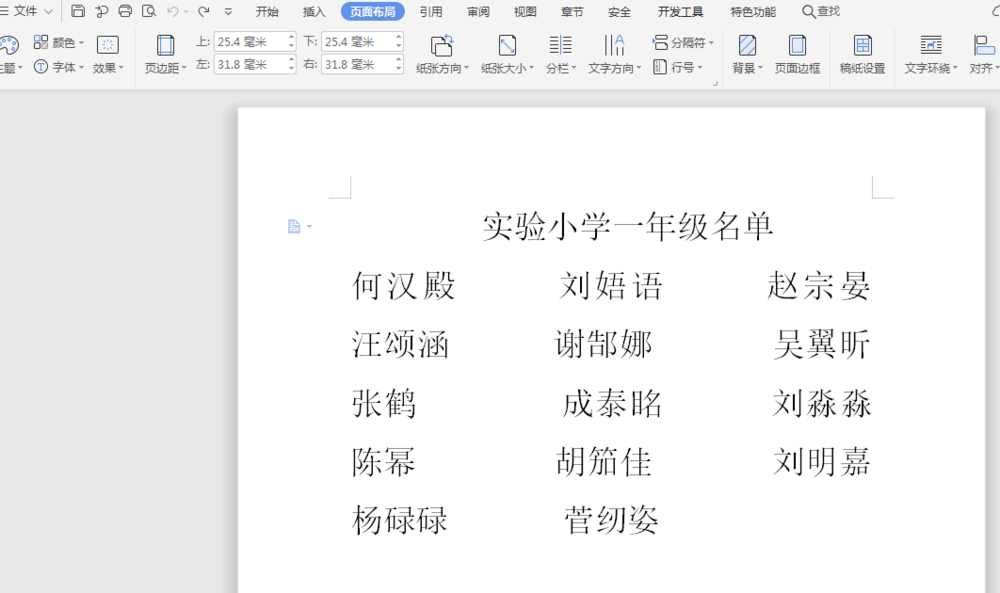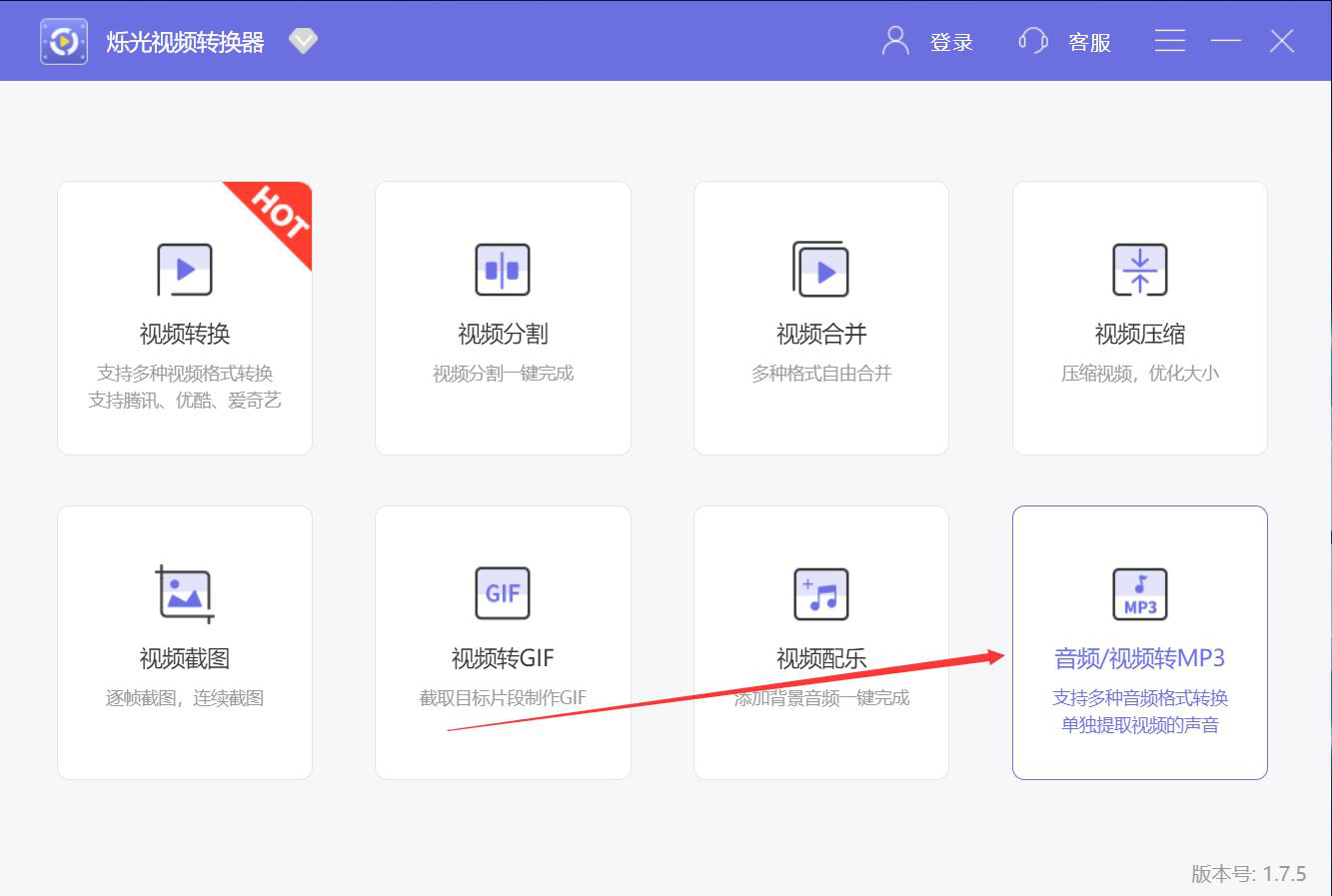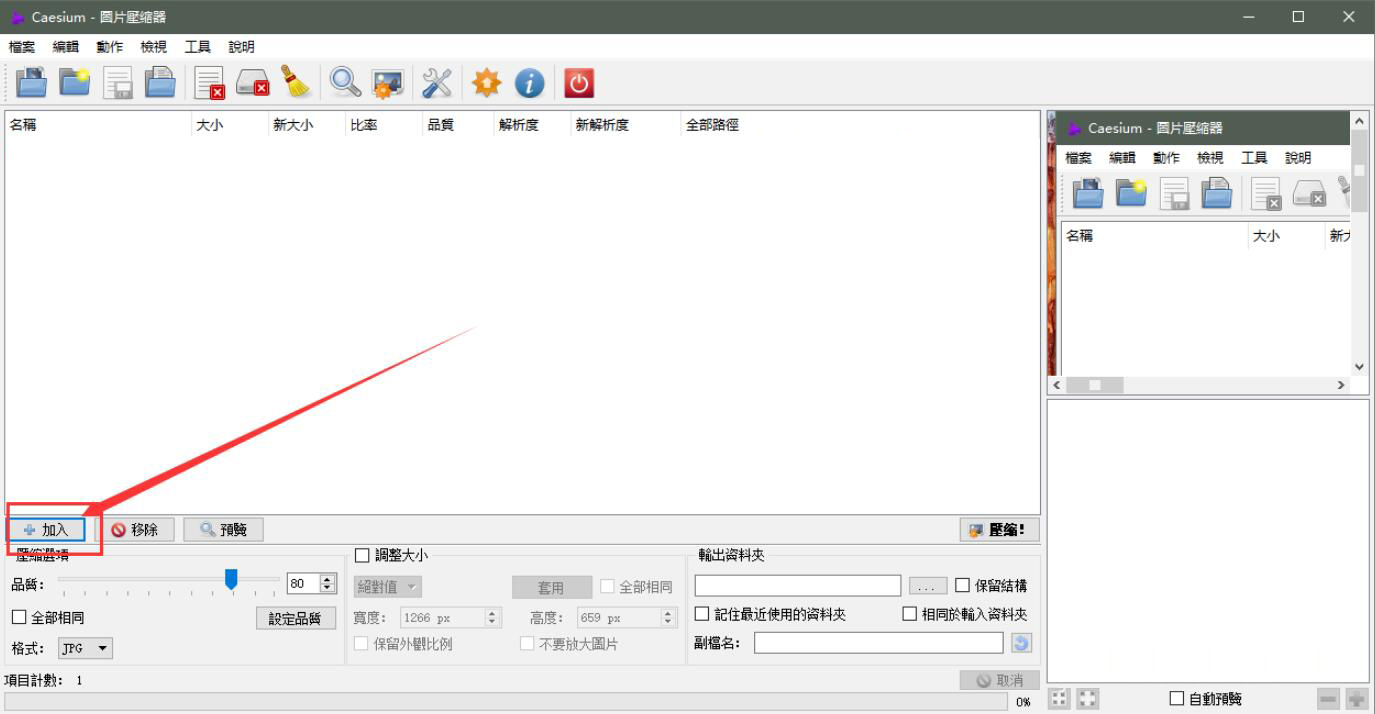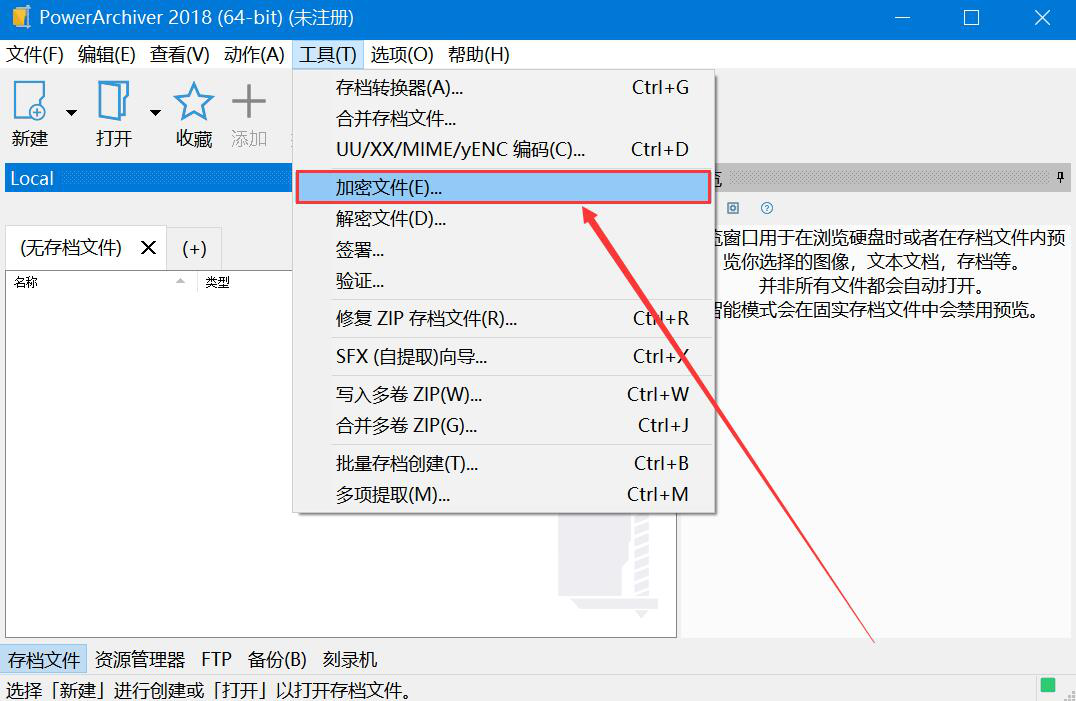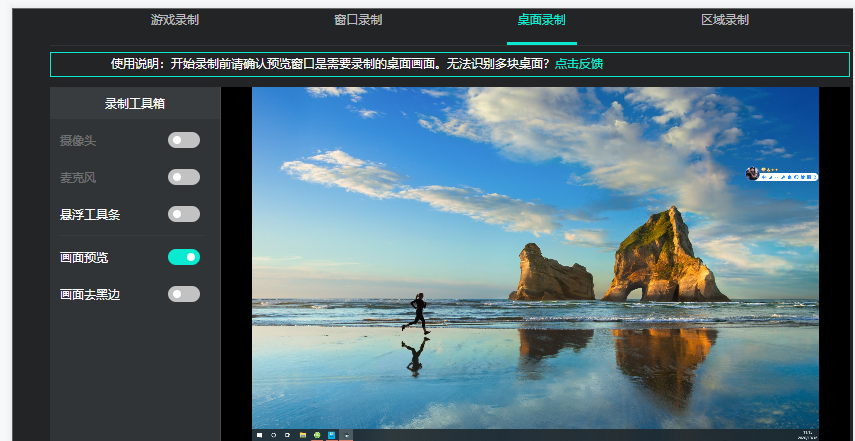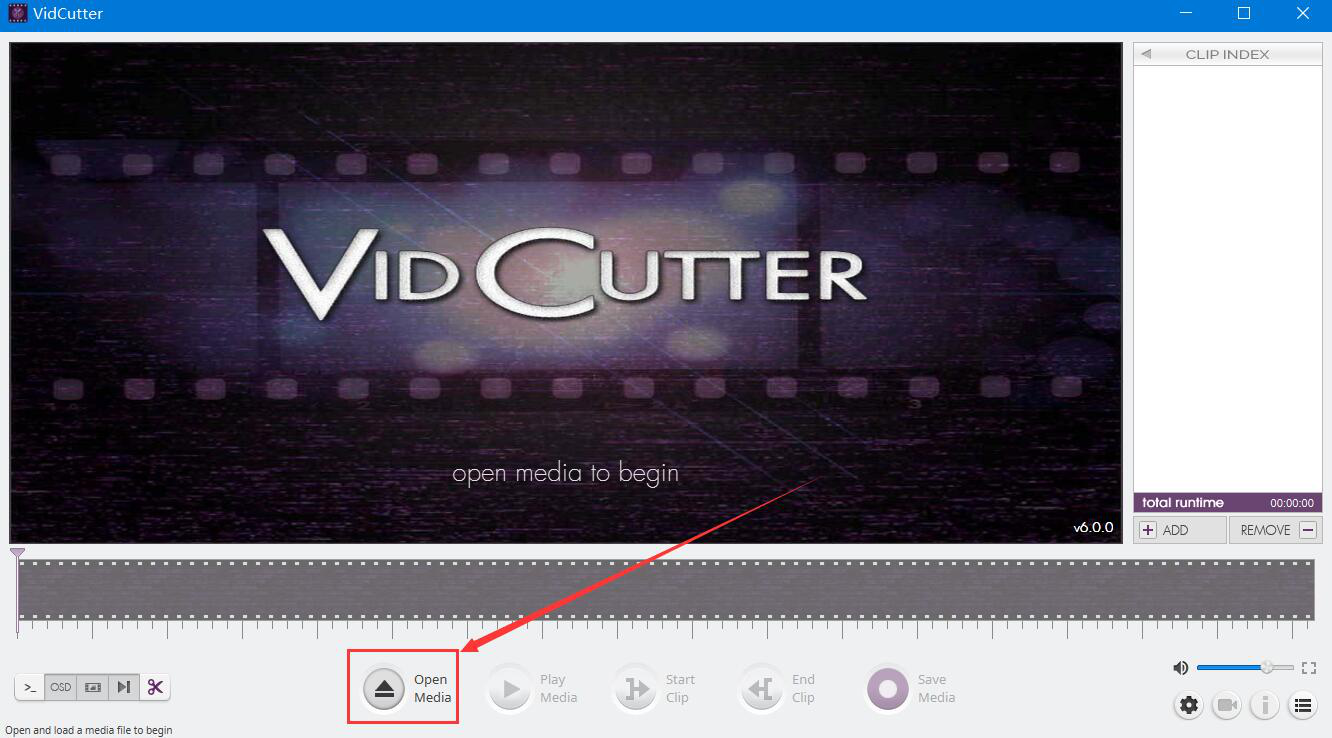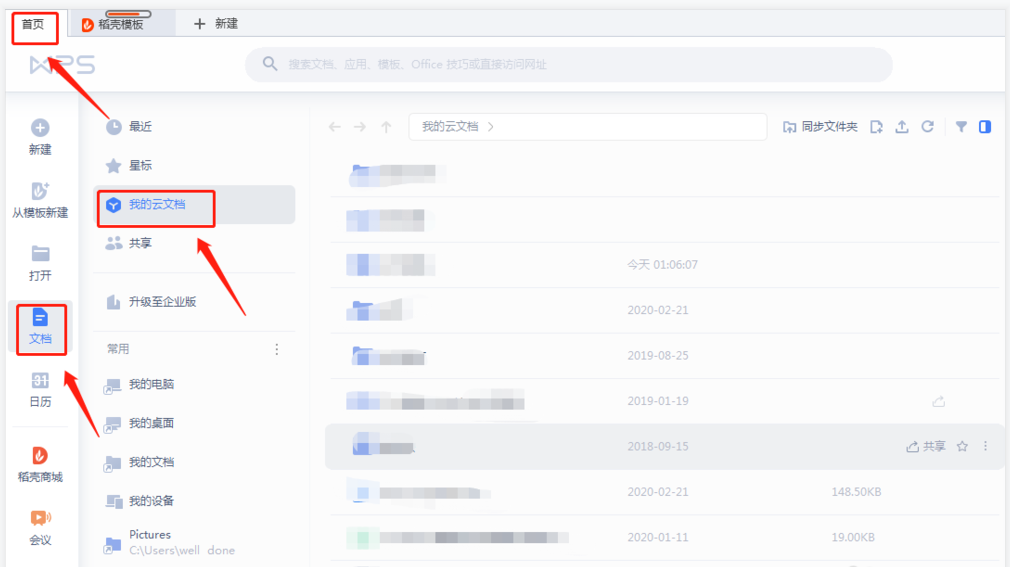怎么有效清楚电脑垃圾?磁盘分区空间优化助手优化电脑磁盘教程
发表时间:2021-01-03 11:17来源:网络发布:小屋
很多人都发现电脑用久了,磁盘中的文件越来越多,可用的空间越来越少。那么遇到这样的问题,我们可以用磁盘分区空间优化助手优化磁盘空间,让可用空间变多。考虑到很多人不懂如何操作,下面就为大家讲解磁盘分区空间优化助手如何优化磁盘空间。

磁盘分区空间优化助手如何优化磁盘空间?
1、首先,我们打开磁盘分区空间优化助手,点击界面中的“添加扫描目标”按钮,添加需要优化空间的磁盘。
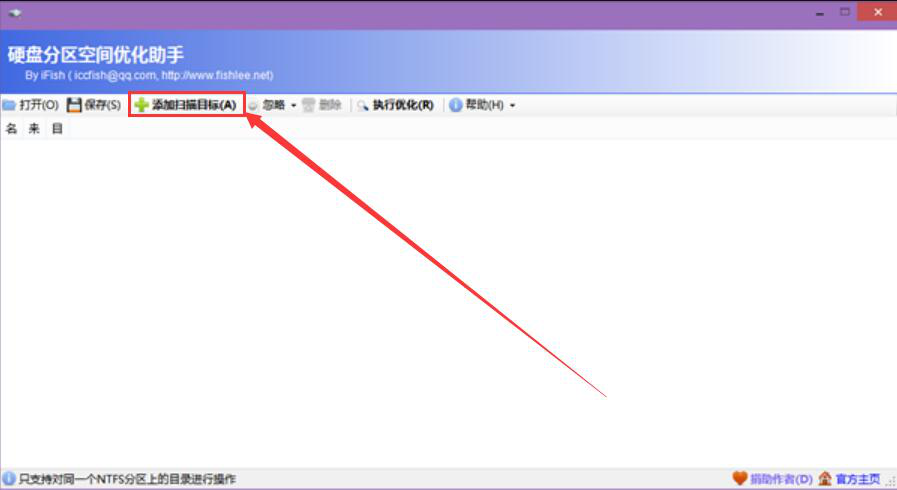
2、然后,需要优化的磁盘便会展示在待扫描目录中,我们点击界面菜单栏中的“执行优化”按钮。

3、此时,软件便会弹出如下图的小窗口提示,我们点击“确定”按钮,磁盘分区空间优化助手便开始优化该磁盘空间。
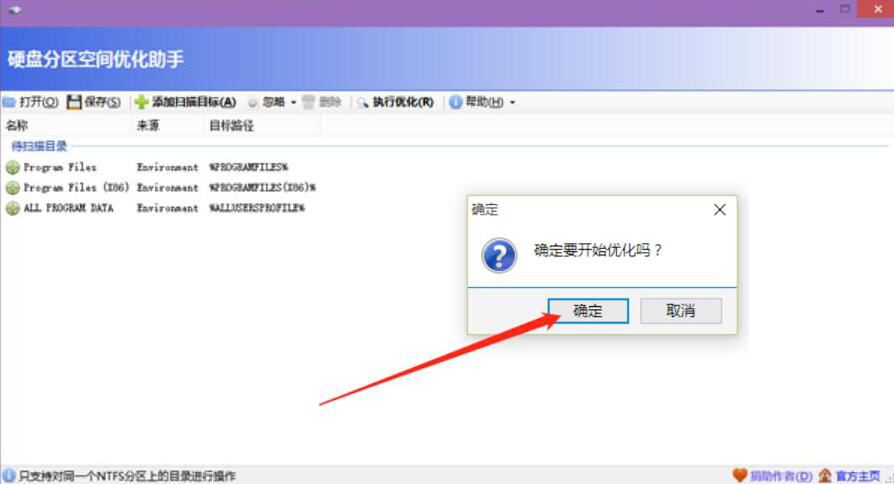
4、接下来,在界面中,我们可以了解磁盘分区空间优化助手优化该磁盘空间的具体进度。
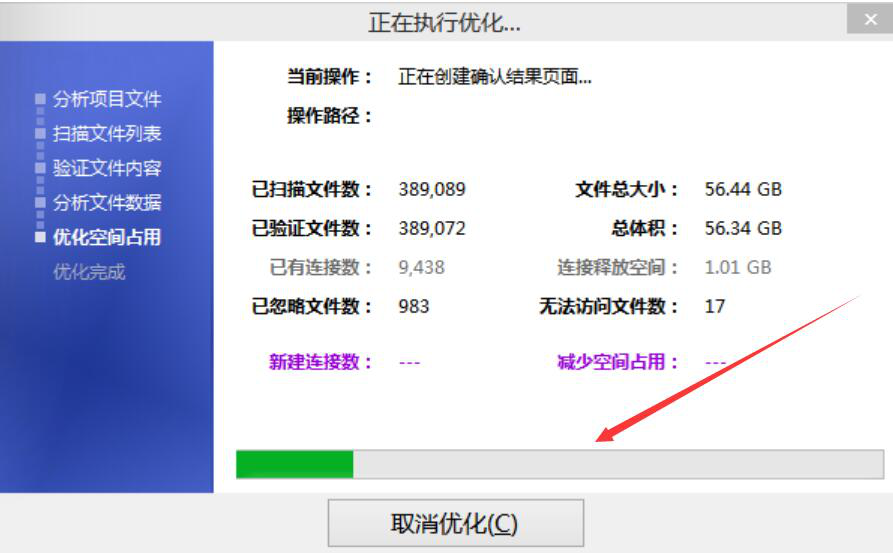
5、在压缩确认窗口中,我们可以看到文件已经默认全选,点击“确定继续”按钮,磁盘分区空间优化助手便会继续优化该磁盘空间。
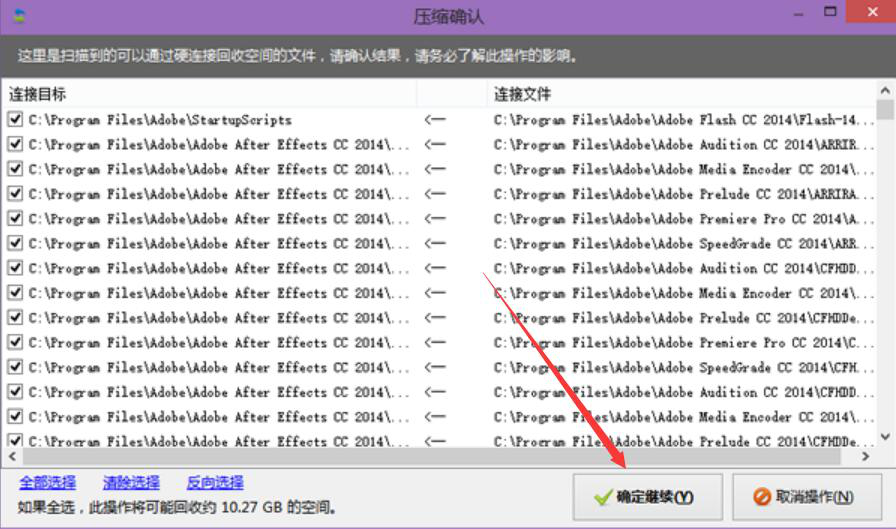
6、最后,界面显示已经释放的磁盘空间容量,说明磁盘分区空间优化助手完成了磁盘空间的优化。我们点击“关闭窗口”即可。
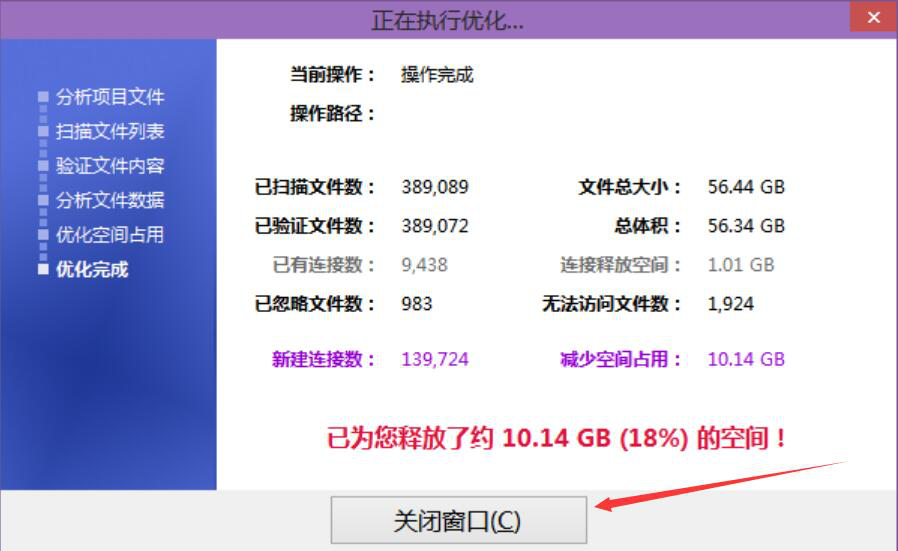
当磁盘可用空间越来越少的时候,我们可以用磁盘分区空间优化助手来优化磁盘空间。这样一来,磁盘的可用空间不仅变多了,而且读写速度也会有所提升。
上一篇:电脑数据丢失怎么恢复?轻松文件恢复软件恢复电脑丢失数据教程
下一篇:很抱歉没有了
知识阅读
软件推荐
更多 >-
1
 Office2010打开慢速度怎么办?
Office2010打开慢速度怎么办?2013-11-15
-
2
如何将WPS演示文稿中的多张幻灯片打印在一张纸上?
-
3
没有截图工具怎么办?WPS表格2013同样可以完成
-
4
office2013在哪下载? Office 2013 各国语言版下载大全
-
5
WPS演示2013中的排练计时功能使用方法介绍
-
6
在指定WPS演示2013幻灯片页面停止播放背景音乐
-
7
Office2013密钥免费领!Office2013激活教程
-
8
什么是Visio? Office Visio是什么?
-
9
高效工作必备!Office 2010操作小技巧
-
10
PDF电子表格的应用特性与优势