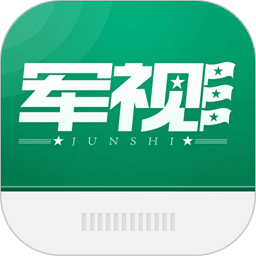win10系统怎么设置开机启动项 设置开机启动项方法介绍
发布时间:2017-05-09 17:33:23作者:知识屋
如果win10系统的开机启动项过多的话,就会影响到电脑的开机速度,其实没必要的开机启动项占了很大的一部分原因,我们可以禁用或者删除一些开机启动项来提高电脑的开机速度,那么win10系统怎么设置开机启动项呢?今天就为大家介绍win10系统设置开机启动项的方法。
添加开机启动项:
1、按下【Win+R】组合键打开运行窗口,输入:%USERPROFILE%\AppData\Roaming\Microsoft\Windows\Start Menu\Programs\Startup 点击确定,如图:
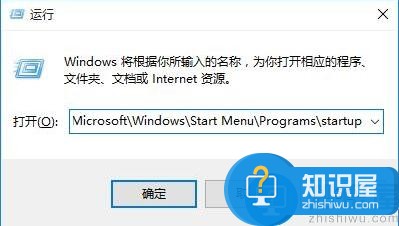
2、将需要开机自动运行的任意东西,程序、文件夹都可以,复制到该文件夹中即可实现开机自动运行。如图:
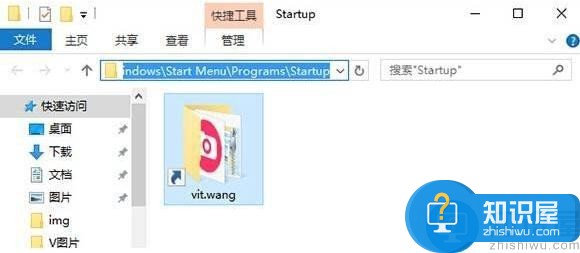
删除开机启动项:
1、右键点击任务栏,然后启动任务管理器;如图:
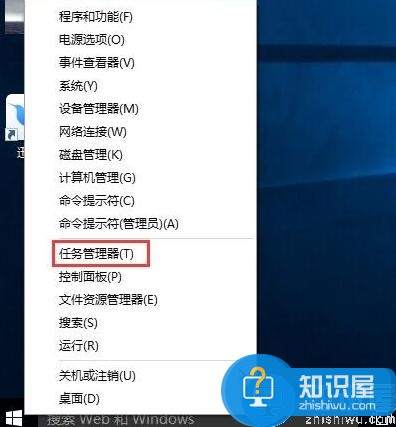
2、切换到【启动】选卡;如图:
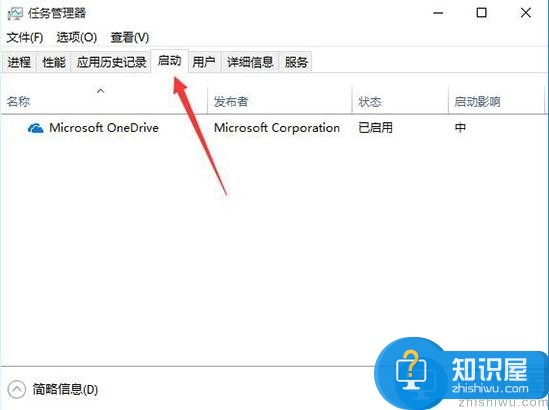
3、在下面将不需要开机启动的程序上单击右键,选择【禁用】即可。如图:

关于win10系统开机启动项的设置方法就为大家分享到这里了,不知道win10系统怎么设置开机启动项的用户,可以参考本篇教程进行操作哦。
相关知识
软件推荐
更多 >-
1
 Office2010打开慢速度怎么办?
Office2010打开慢速度怎么办?2013-11-15
-
2
如何将WPS演示文稿中的多张幻灯片打印在一张纸上?
-
3
没有截图工具怎么办?WPS表格2013同样可以完成
-
4
office2013在哪下载? Office 2013 各国语言版下载大全
-
5
WPS演示2013中的排练计时功能使用方法介绍
-
6
在指定WPS演示2013幻灯片页面停止播放背景音乐
-
7
Office2013密钥免费领!Office2013激活教程
-
8
高效工作必备!Office 2010操作小技巧
-
9
什么是Visio? Office Visio是什么?
-
10
PDF电子表格的应用特性与优势