win10快速启动怎么开启 win10快速启动开启方法介绍
发布时间:2017-05-26 15:30:56作者:知识屋
如今win10系统已经普遍被大家使用了,用过win10系统的朋友想必都非常清楚win10系统有一个快速的启动功能,开机这一个功能之后就可以大大提高我们电脑的开机速度。还有一些用户,不知道应该怎么开启快速启动功能,那么win10快速启动怎么开启呢?今天为大家介绍win10快速启动开启方法。
方法如下:
1、首先鼠标右键点击这台电脑,选择属性,如图所示:

2、然后选择控制面板主页进入,如图所示:
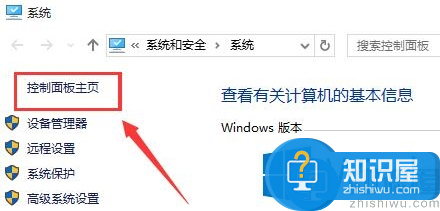
3、接着选择系统和安全选项。如图所示:
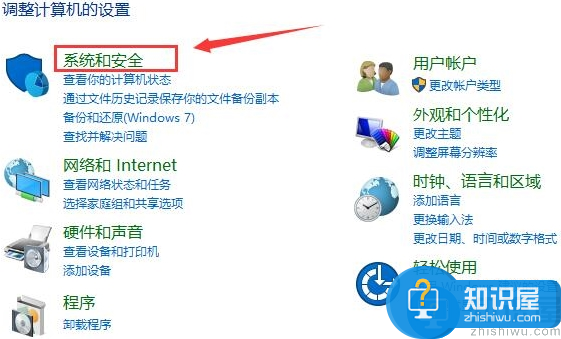
4、选择电源选项点击进入,如图所示:
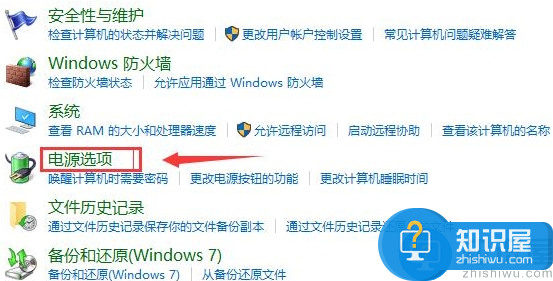
5、点击选择电源按钮的功能选项,如图所示:
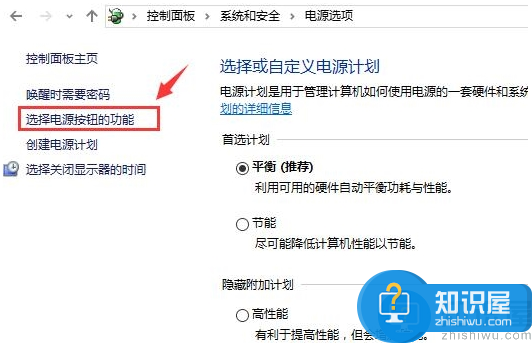
6、点击上方更改当前不可用的设置进入,如图所示:
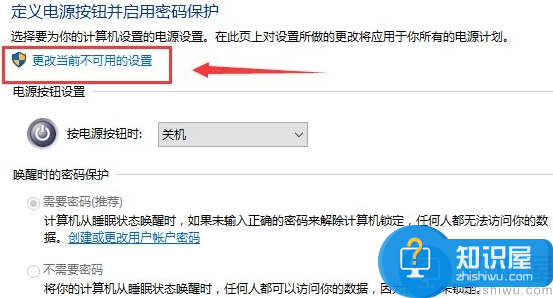
7、下拉找到关机设置,然后勾选启用快速启动,勾选完成之后保存。如图所示:

win10快速启动开启的方法就为大家分享到这里了,如果有用户不知道怎么开启快速启动这个功能,可以上述方法步骤进行开启哦。
知识阅读
软件推荐
更多 >-
1
 Office2010打开慢速度怎么办?
Office2010打开慢速度怎么办?2013-11-15
-
2
如何将WPS演示文稿中的多张幻灯片打印在一张纸上?
-
3
没有截图工具怎么办?WPS表格2013同样可以完成
-
4
office2013在哪下载? Office 2013 各国语言版下载大全
-
5
WPS演示2013中的排练计时功能使用方法介绍
-
6
在指定WPS演示2013幻灯片页面停止播放背景音乐
-
7
Office2013密钥免费领!Office2013激活教程
-
8
高效工作必备!Office 2010操作小技巧
-
9
什么是Visio? Office Visio是什么?
-
10
PDF电子表格的应用特性与优势


















































