ps字体、笔刷、滤镜的具体安装教程
发布时间:2017-06-29 11:00:39作者:知识屋
首先要下载一个PS工具
Adobe Photoshop CS5 V12.0 官方简体中文破解版
我们先从最简单的开始
安装字体:
大家只需要把字体下载好,然后把字体复制到font目录即可!
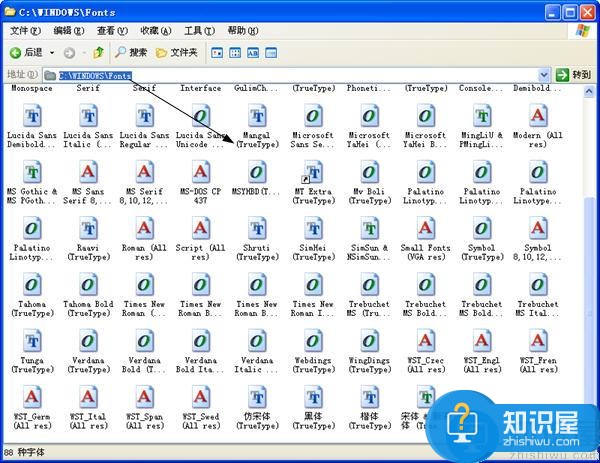
安装笔刷:
-
下载笔刷并解压缩后,打开ps软件.单击编辑---预置管理器.
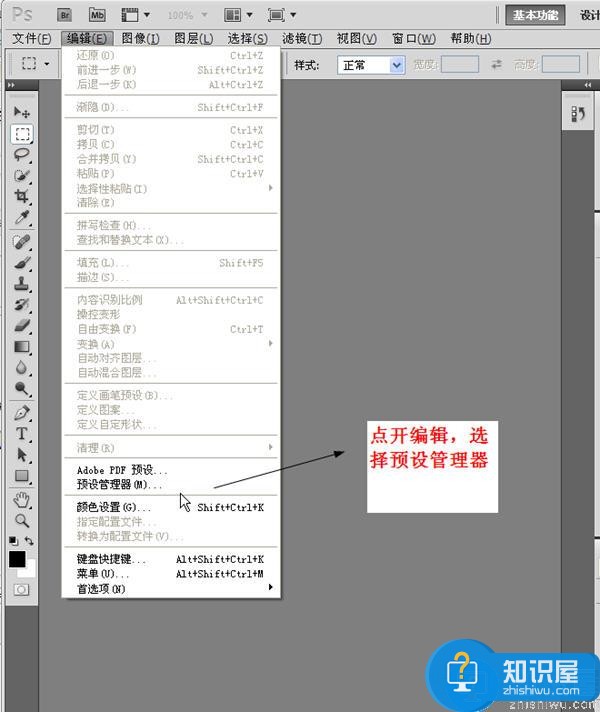
2、在载入对话框中找到笔刷后按'载入'按钮.

3、完全载入后,单击工具箱中的画笔工具,在工具属性栏里操作就可以找到新画笔. 快捷键F5是画笔快捷键哦!!!
笔刷就这样安装完成了,很简单吧!
最后就是滤镜插件了,安装起来也是挺简单的..
安装滤镜:
一、运行插件直接安装,可能有些插件可以复制到下面的目录里比如说小编下载的一个降噪滤镜
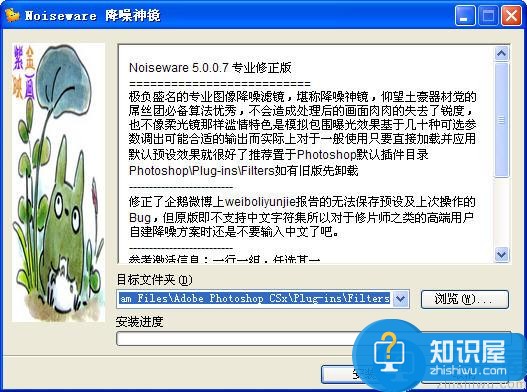
二、另外新建一个文件夹,把想要安装或复制到这个文件夹里,然后启动你的ps点击编辑//增效工具和暂存盘/,勾选其他增效工具目录,将目标文件夹指定到你所安装插件的那个文件夹.这种安装的好处是你可以在你不想用的时候将那个勾选的选项不选.
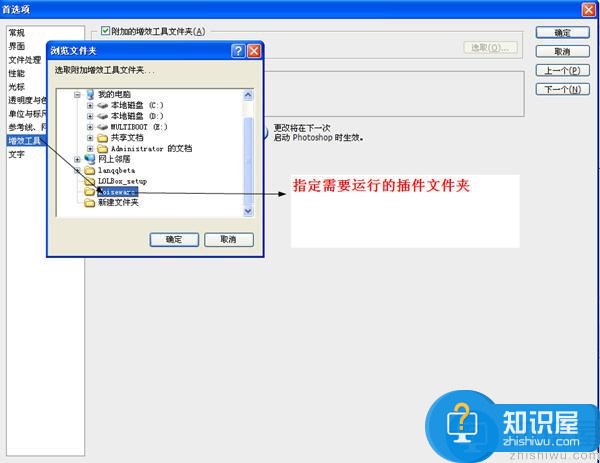
这两种安装方法都是安装之后重新启动你的ps,就可以在你的滤镜下面发现你所安装的滤镜了.
如果安装完成后启动软件提示找不到MSVCRT10.DLL,那么请将MSVCRT10.dll文件拷贝到X:WINDOWSsystem目录中即可.
。
知识阅读
软件推荐
更多 >-
1
 Office2010打开慢速度怎么办?
Office2010打开慢速度怎么办?2013-11-15
-
2
如何将WPS演示文稿中的多张幻灯片打印在一张纸上?
-
3
没有截图工具怎么办?WPS表格2013同样可以完成
-
4
office2013在哪下载? Office 2013 各国语言版下载大全
-
5
WPS演示2013中的排练计时功能使用方法介绍
-
6
在指定WPS演示2013幻灯片页面停止播放背景音乐
-
7
Office2013密钥免费领!Office2013激活教程
-
8
高效工作必备!Office 2010操作小技巧
-
9
什么是Visio? Office Visio是什么?
-
10
PDF电子表格的应用特性与优势



















































