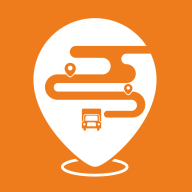win7(windows 7)系统下安装SQL2005(SQL Server 2005)图文教程
发布时间:2017-06-30 17:41:01作者:知识屋
由于工作需要,今天要在电脑上安装SQL Server 2005。以往的项目都是使用Oracle,MS的数据库还真的没怎么用过,安装Oracle已经轻车熟路,但装sql server好像还有点小麻烦,所以记录下来,以留备用。
安装过SQL Server的人可能知道,它的有些服务要依赖于IIS,所以为了保证数据库的顺利安装,先启用IIS服务吧!Win7比XP好的一点是:启用IIS功能无需借助系统安装盘了,只要在控制面板里启用即可,如图:
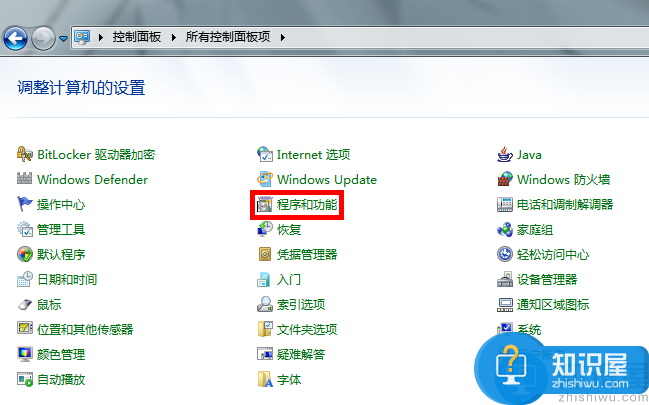
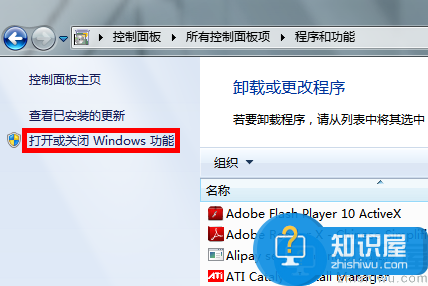
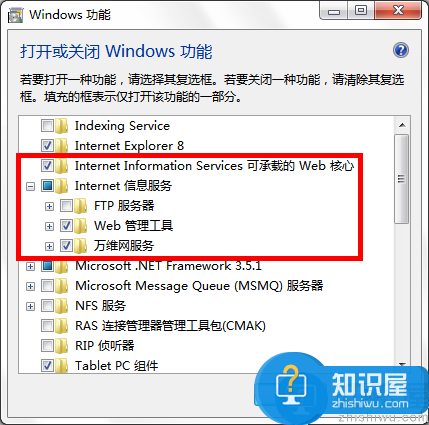
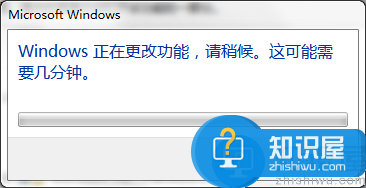
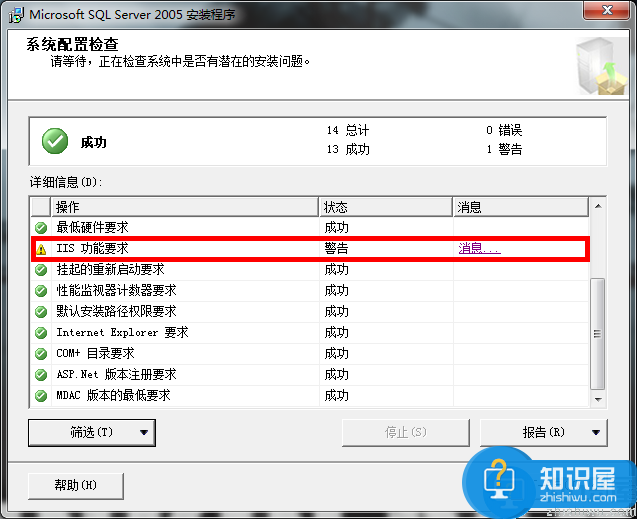
安装文件解压后是一个ISO的镜像,其实是一个DVD文件,将两张光盘合并到一起了,所以你的电脑需要安装虚拟光驱,虚拟光驱不会用请先百度一下,我就不在这里赘述了。
首先启动虚拟光驱软件,把SQL Server的镜像加载进来,如图
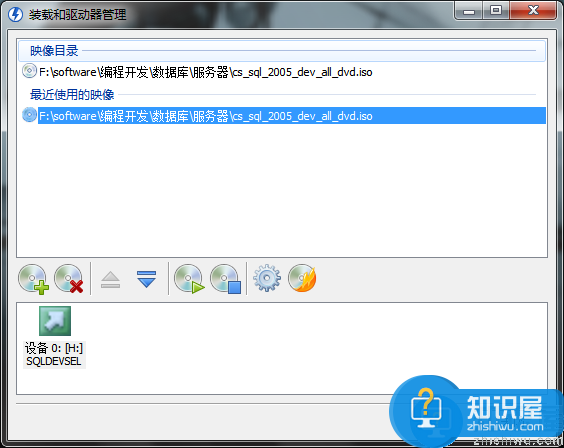
此时我们可以在我的电脑里看到这张虚拟的安装盘了,如图
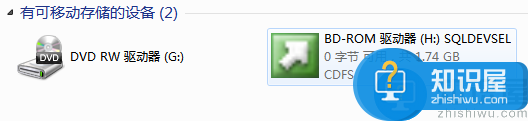
如果没有自动运行,那么我们就点双击H盘图标,进入安装
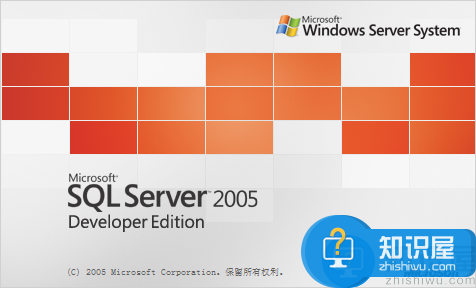
紧接着进入如下画面
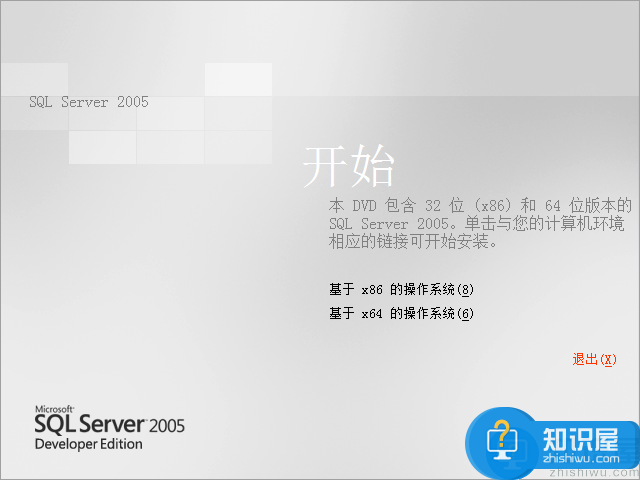
我的系统是32位的,我自然选择基于x86的,之后点击“服务器组件、工具、联机丛书和示例(C)”
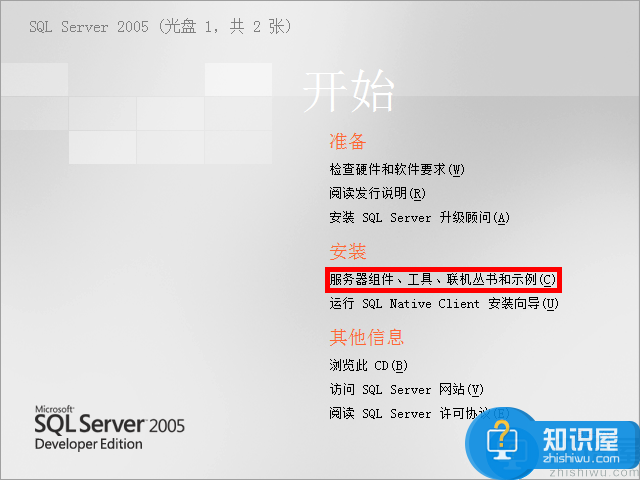
紧接着弹出对话框,点击“运行程序(R)”
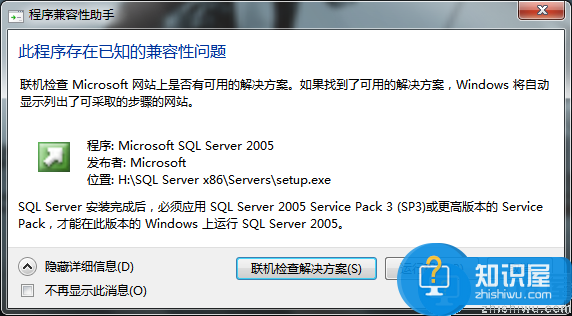
接着出现,勾选,下一步
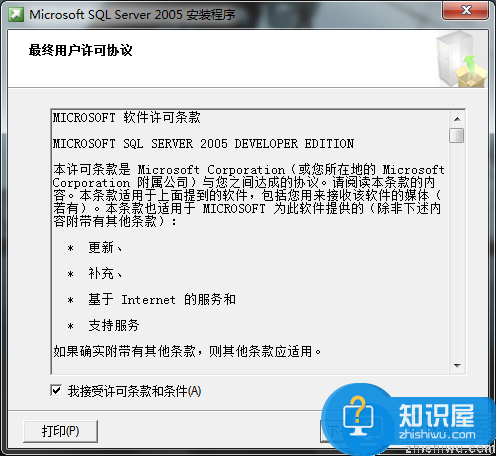
安装程序会检查所需组件,点击“安装”
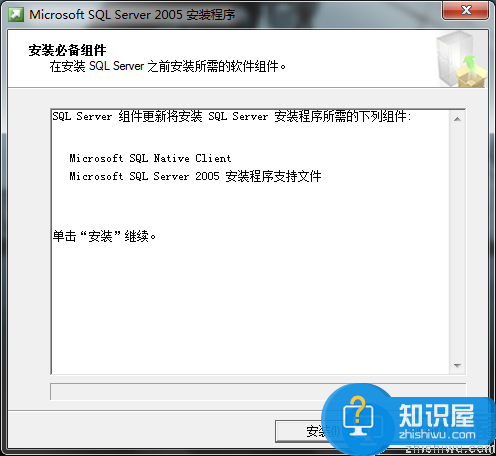
点击“安装”
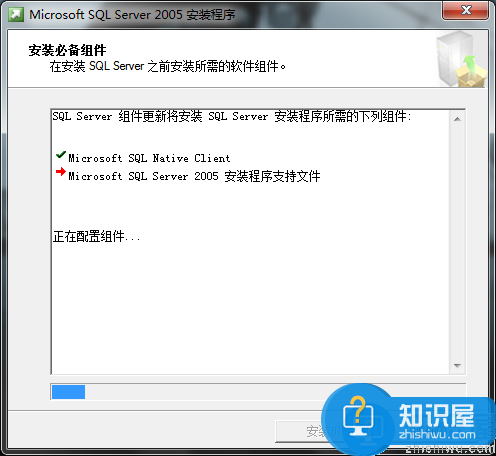
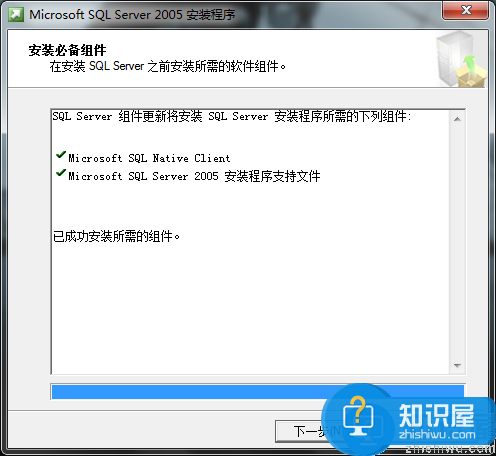
点击“下一步”后,安装程序会监测计算机配置
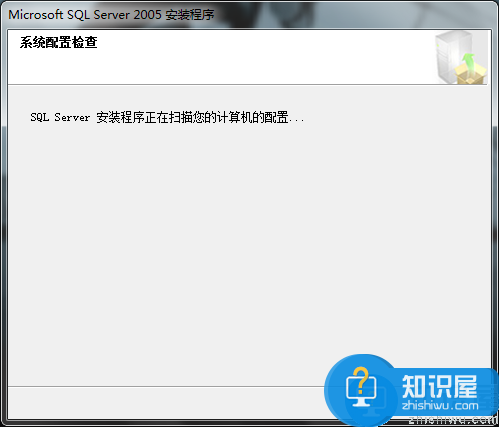
紧接着跳转为安装向导
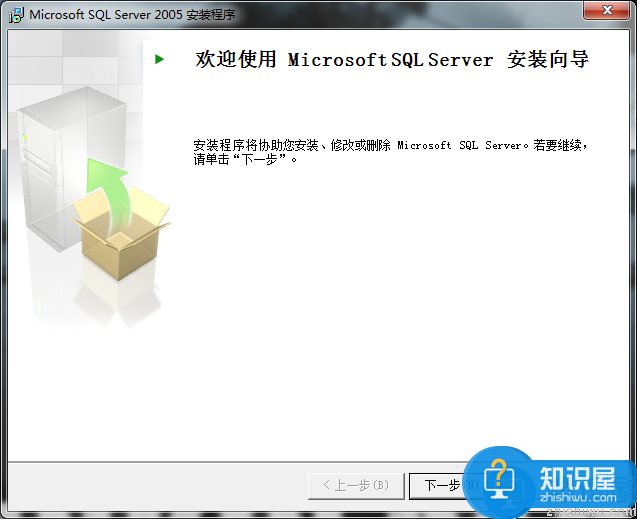
点击“下一步”

我们看到,所有的项目都成功,如果之前没有启用IIS功能的话,出现的画面就是之前的那个样子,点击“下一步”
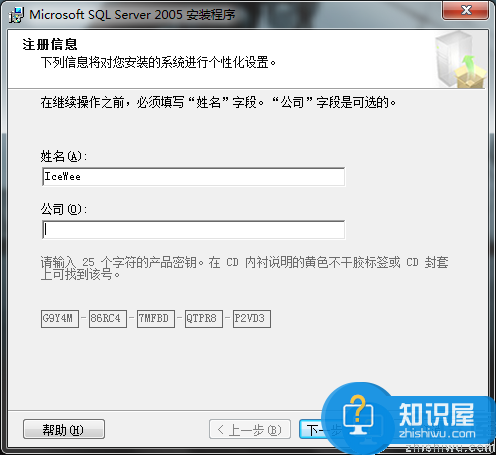
输入公司名后,点击“下一步”
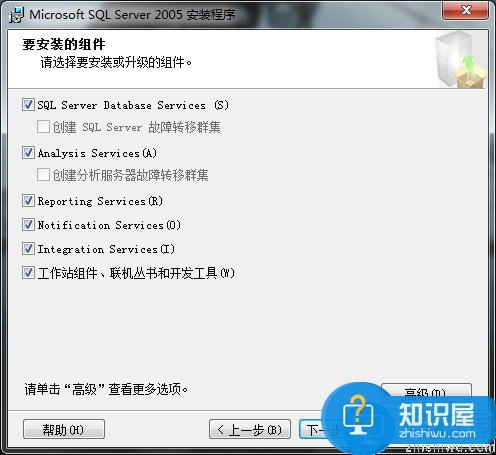
这里需要注意,如果你的界面只有最后一个复选框可选,其他都为灰色不可选,那说明你的版本有问题,不是开发版,请马上放弃安装,从上面我给的下载地址下载开发板进行安装。全部选中后点击“下一步”
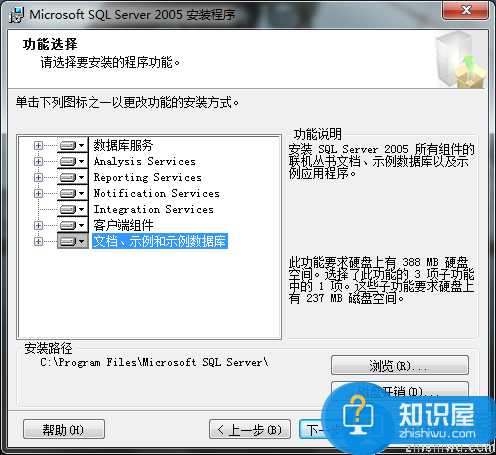
默认安装到系统盘下,我们可以点击高级进行修改,点击“浏览(R)”
<span style=
相关知识
-

win10系统安装ps cs6后出现错误代码16怎么解决 win10系统安装ps cs6后出现错误代码16解决方法
-

win10安装时遇问题如何解决 win10安装解决方案
-

win10安装程序无法正常启动怎么办 win10安装程序启动方法
-

在安装Sql Server 2000 的时候提示序列号不正确的解决办法
-
![无法在com+ 目录中安装和配置程序集 错误:-2146233087的解决方法[已测]](http://www.zhishiwu.com/pic/0307116845.png)
无法在com+ 目录中安装和配置程序集 错误:-2146233087的解决方法[已测]
-

安装sql server 2008 报错等问题解决方案
-

ps字体、笔刷、滤镜的具体安装教程
-

Win10系统语言包安装失败怎么办 Win10系统语言包安装失败解决办法
-

HofoSetup(安装制作工厂)程序制作安装教程
-

Win10系统怎么安装Office2016 Win10系统安装Office2016教程
软件推荐
更多 >-
1
 Office2010打开慢速度怎么办?
Office2010打开慢速度怎么办?2013-11-15
-
2
如何将WPS演示文稿中的多张幻灯片打印在一张纸上?
-
3
没有截图工具怎么办?WPS表格2013同样可以完成
-
4
office2013在哪下载? Office 2013 各国语言版下载大全
-
5
WPS演示2013中的排练计时功能使用方法介绍
-
6
在指定WPS演示2013幻灯片页面停止播放背景音乐
-
7
Office2013密钥免费领!Office2013激活教程
-
8
高效工作必备!Office 2010操作小技巧
-
9
什么是Visio? Office Visio是什么?
-
10
PDF电子表格的应用特性与优势