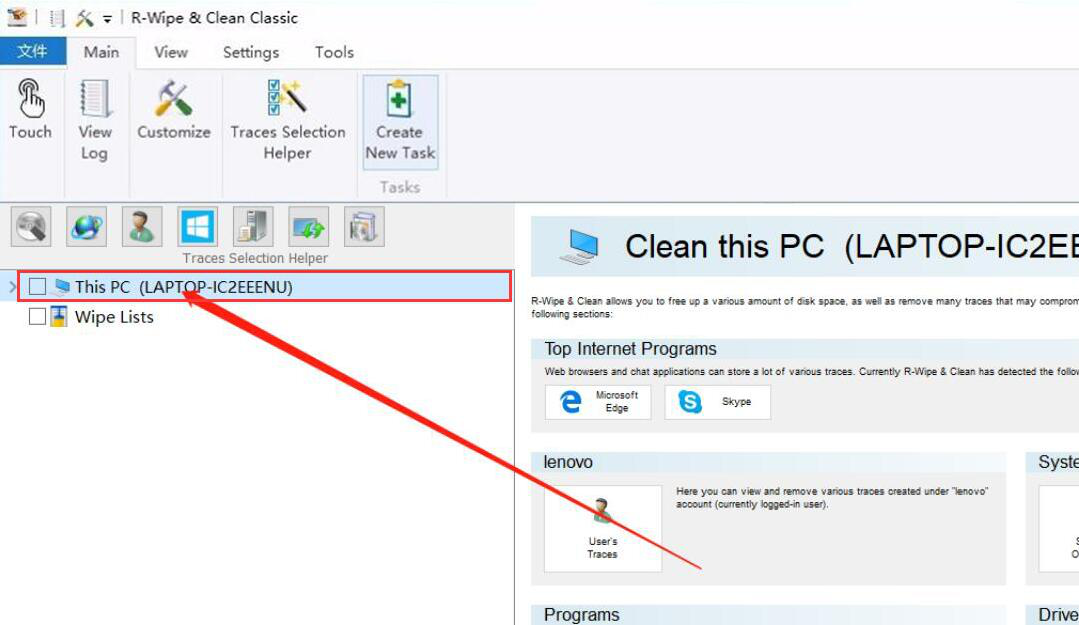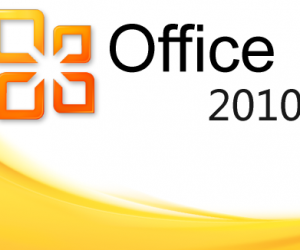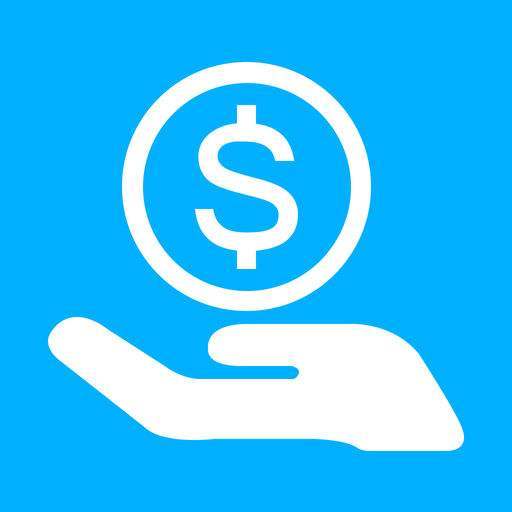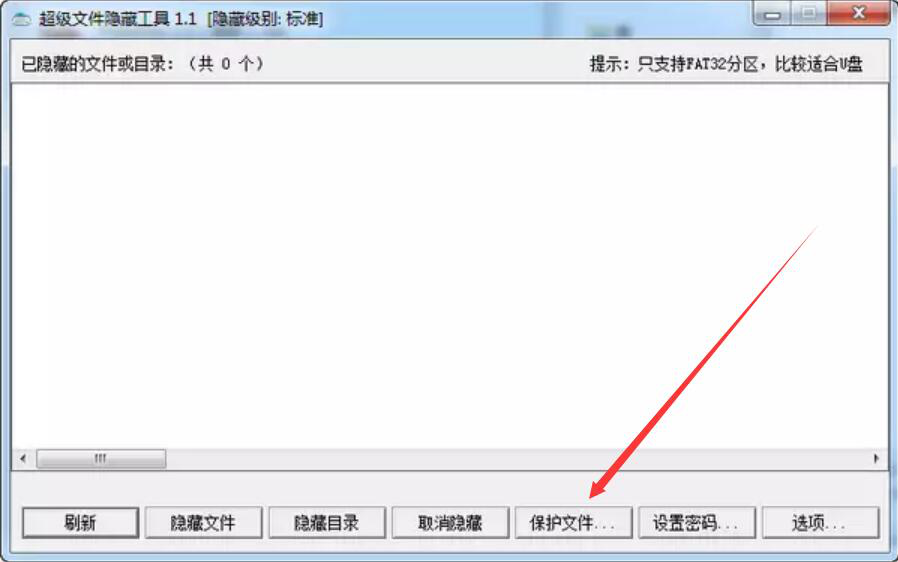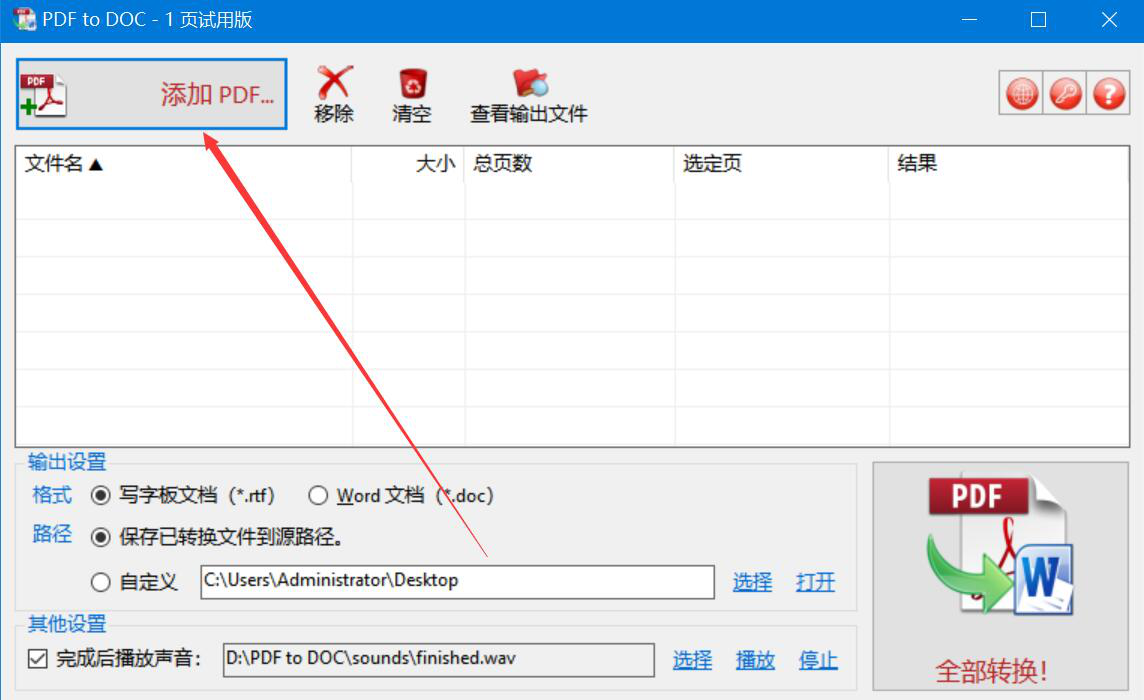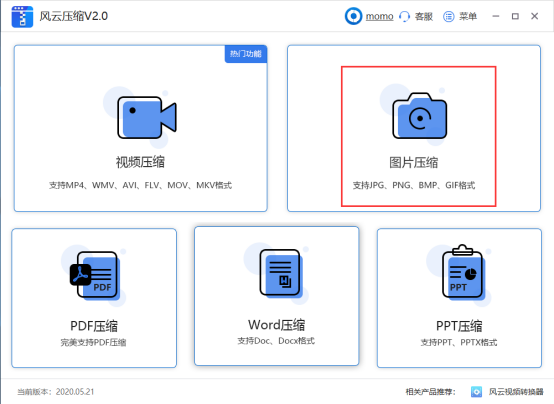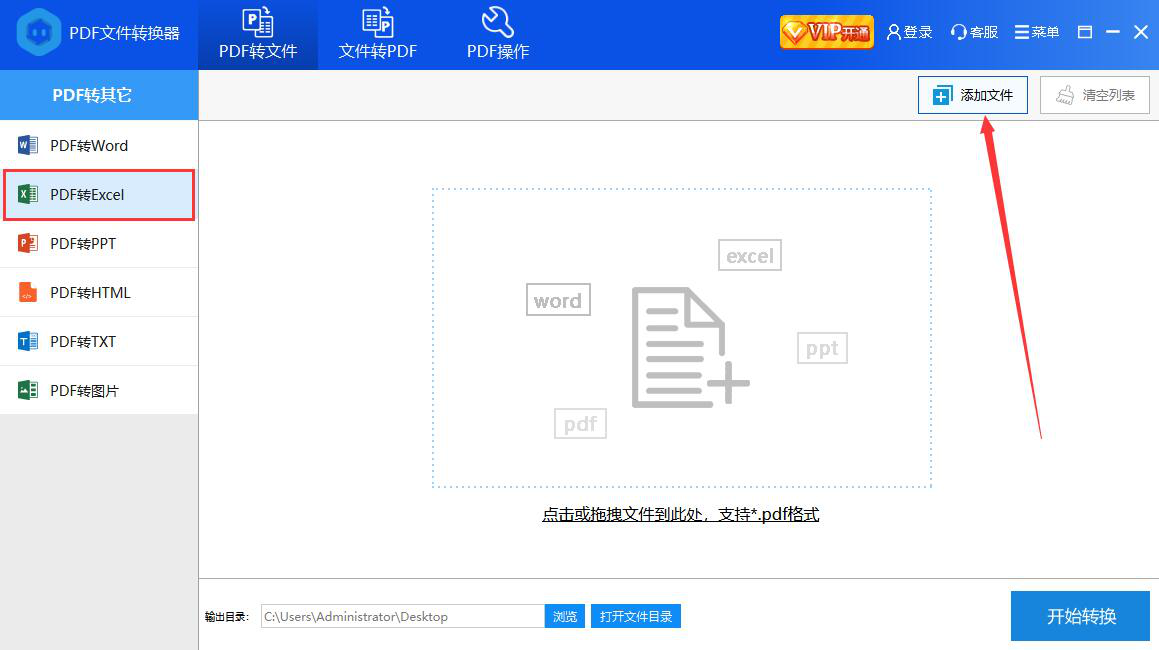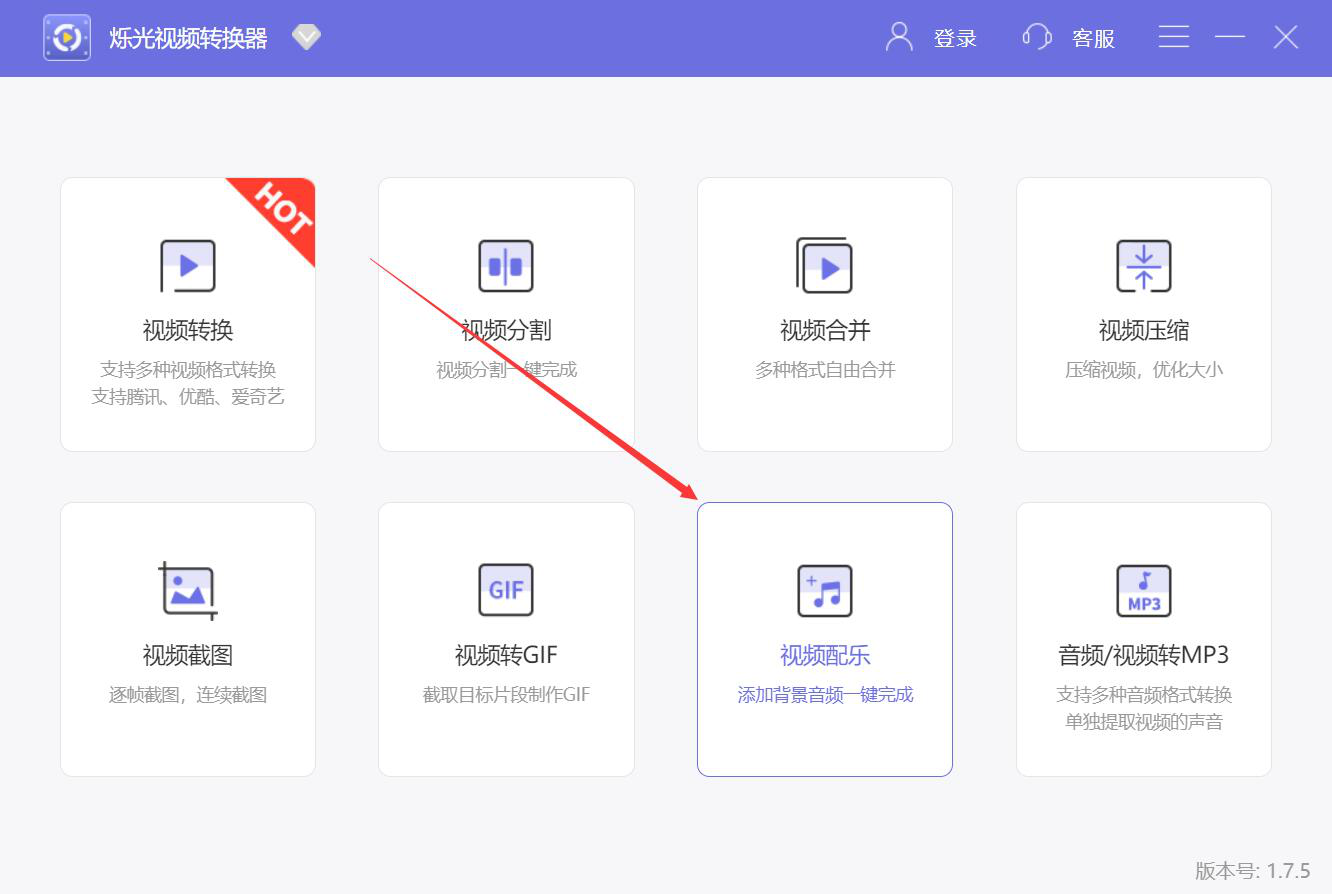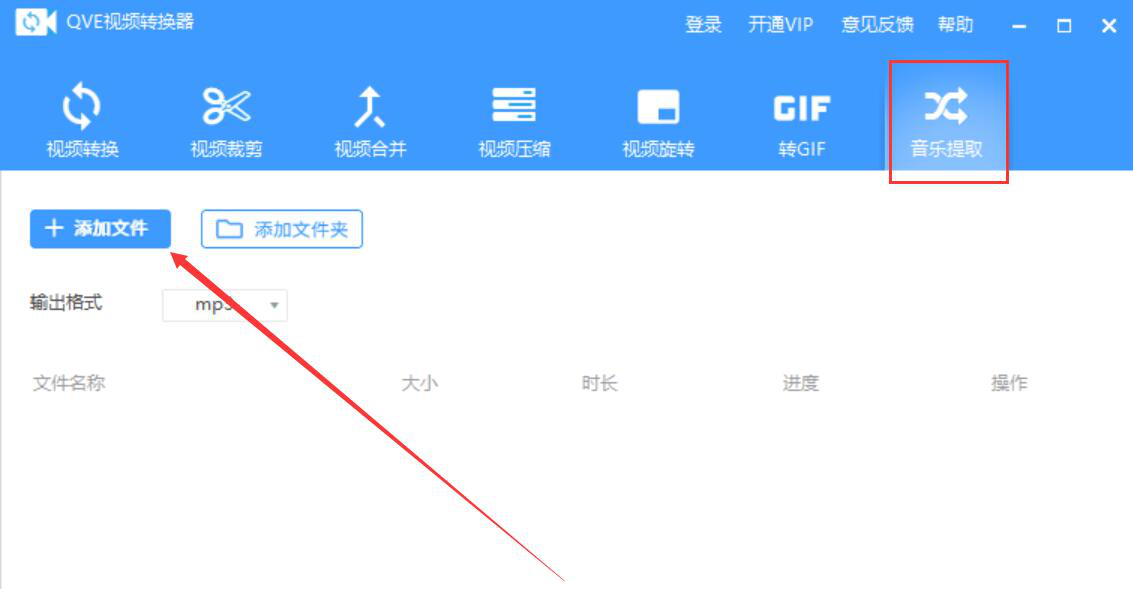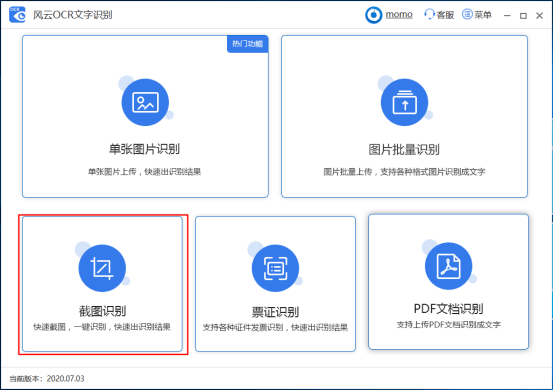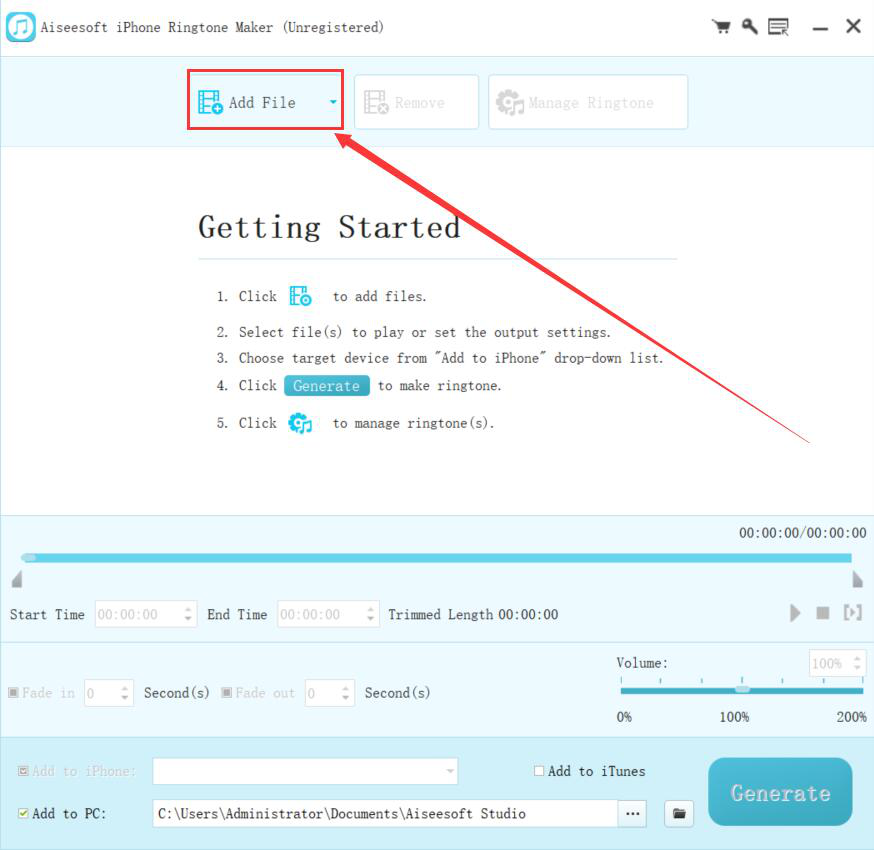怎么制作思维导图?使用PPT制作思维导图技巧
发表时间:2020-12-25 13:57来源:网络发布:小屋
我们在制作PPT的时候可能会插入思维导图,用于汇总展示幻灯片内容,让观众有一个初步印象,通常情况下,大家可以直接导入已有的思维导图。当然了,如果想要使用PPT制作思维导图也是很简单的,小伙伴们可以参考本文说明进行操作。
如何使用PPT制作思维导图?
打开WPS Office软件,进入界面,新建一个PPT演示文稿,

在上方菜单栏点击【插入】——【思维导图】,即可使用相关工具,

如图,这里有三种模式,分别是插入已有导图、新建导图、导入本地POS文件,本文选择【新建空白图】,
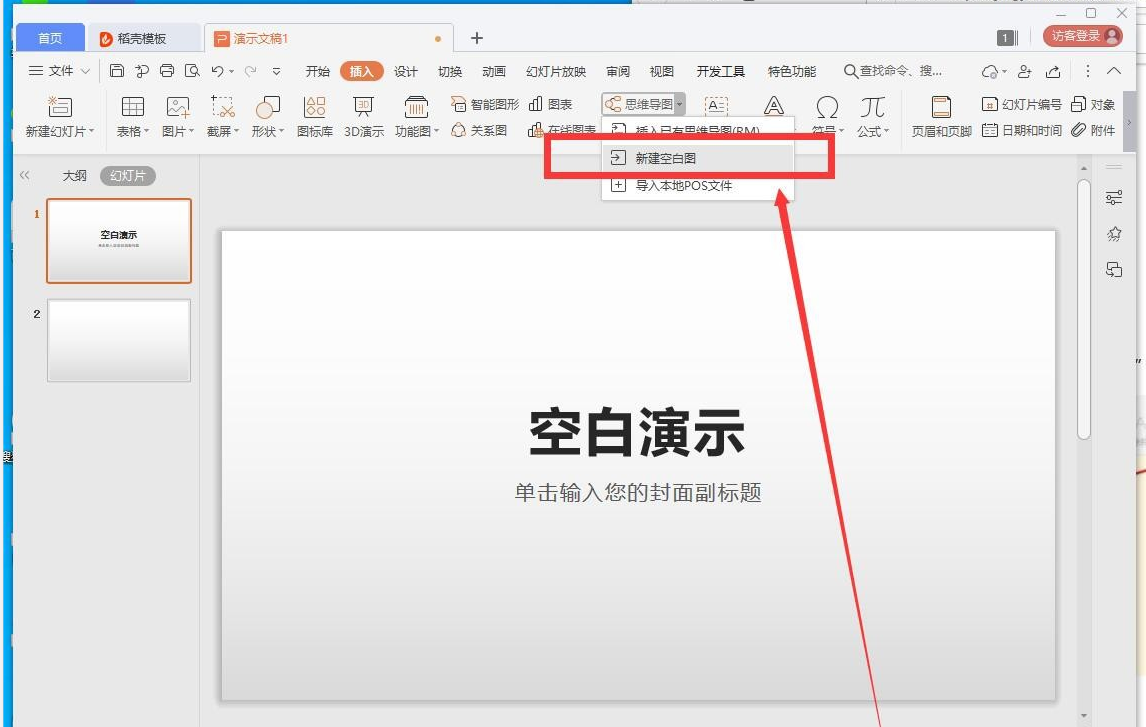
如果你未登陆账号,WPS软件会提示进行登录,然后跳出弹窗,一直点击下一步,进入思维导图制作界面,

如图,首先点击右上方的【结构】,选择一种导图的分布结构,小编选择树状,大家可以根据自己的需求进行选择,

在上方菜单栏点击【插入】——【插入子主题】,开始建立子主题,在每一个主题下也可以继续点击插入子主题,
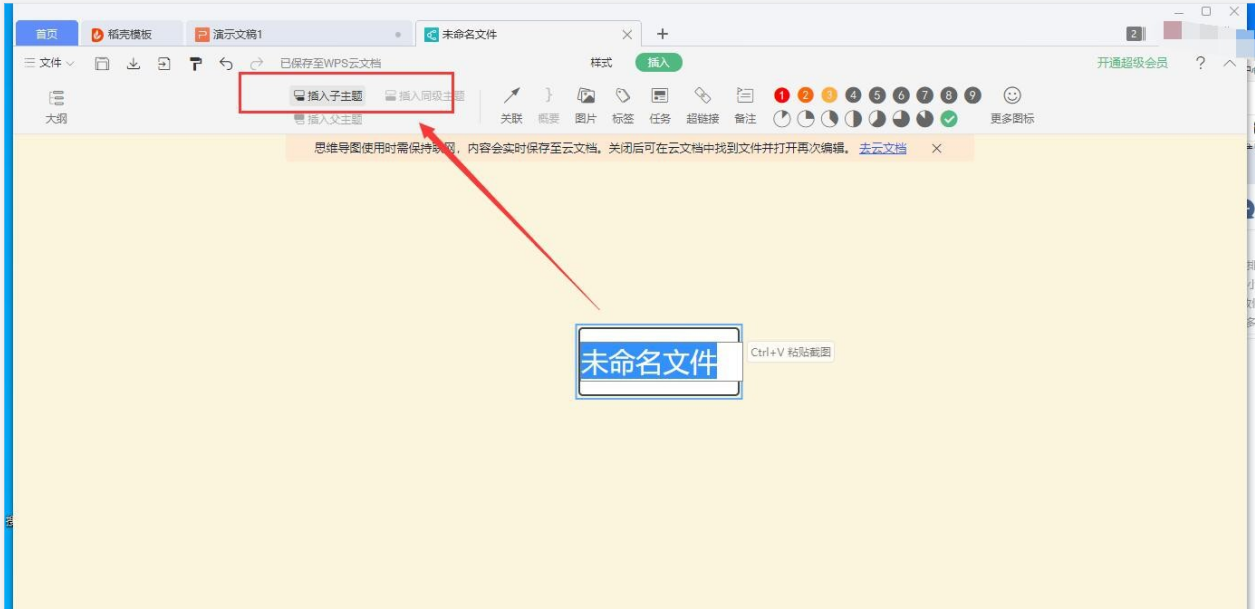
在思维导图界面上还有数字图标,点击所在分支主题,然后点击数字图标,即可将图标插入到思维导图中,效果如图,

思维导图制作完成,在上方菜单栏点击【文件】——【另存为/导出】,即可存储文件。

使用WPS PPT制作思维导图的方法介绍结束,掌握更多技术知识,尽在zhishiwu.com。
知识阅读
软件推荐
更多 >-
1
 Office2010打开慢速度怎么办?
Office2010打开慢速度怎么办?2013-11-15
-
2
如何将WPS演示文稿中的多张幻灯片打印在一张纸上?
-
3
没有截图工具怎么办?WPS表格2013同样可以完成
-
4
office2013在哪下载? Office 2013 各国语言版下载大全
-
5
WPS演示2013中的排练计时功能使用方法介绍
-
6
在指定WPS演示2013幻灯片页面停止播放背景音乐
-
7
Office2013密钥免费领!Office2013激活教程
-
8
什么是Visio? Office Visio是什么?
-
9
高效工作必备!Office 2010操作小技巧
-
10
PDF电子表格的应用特性与优势