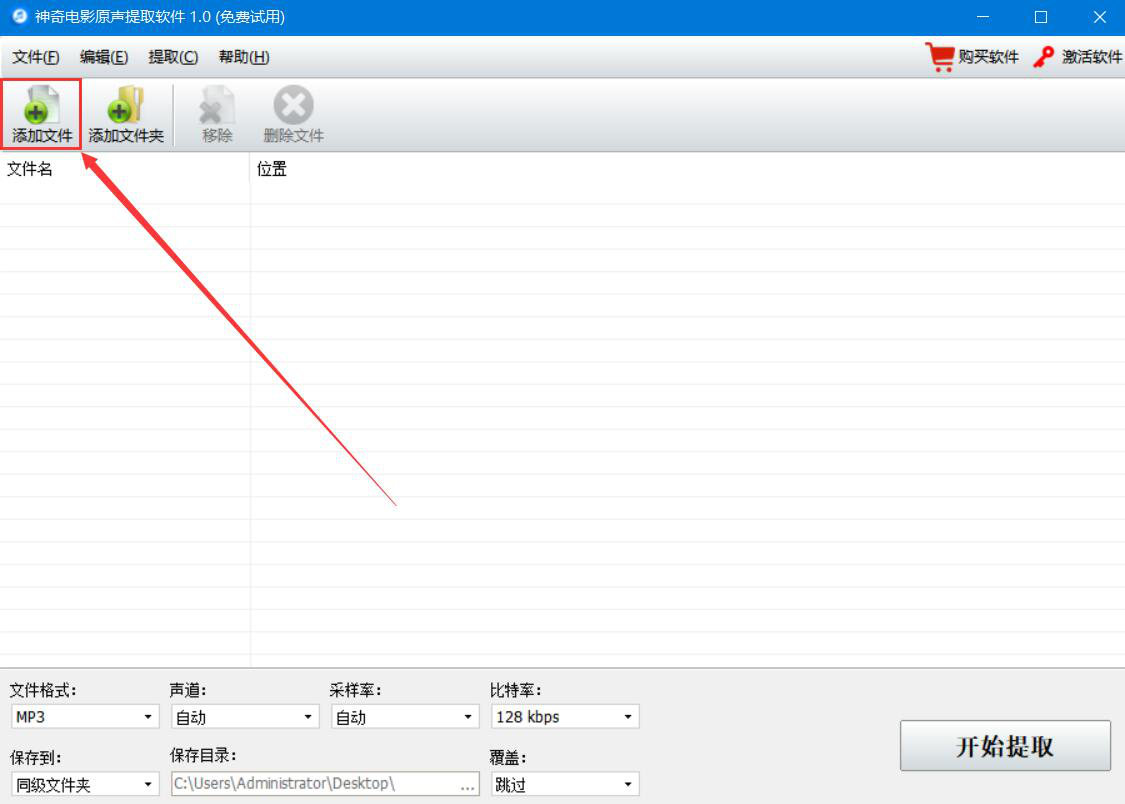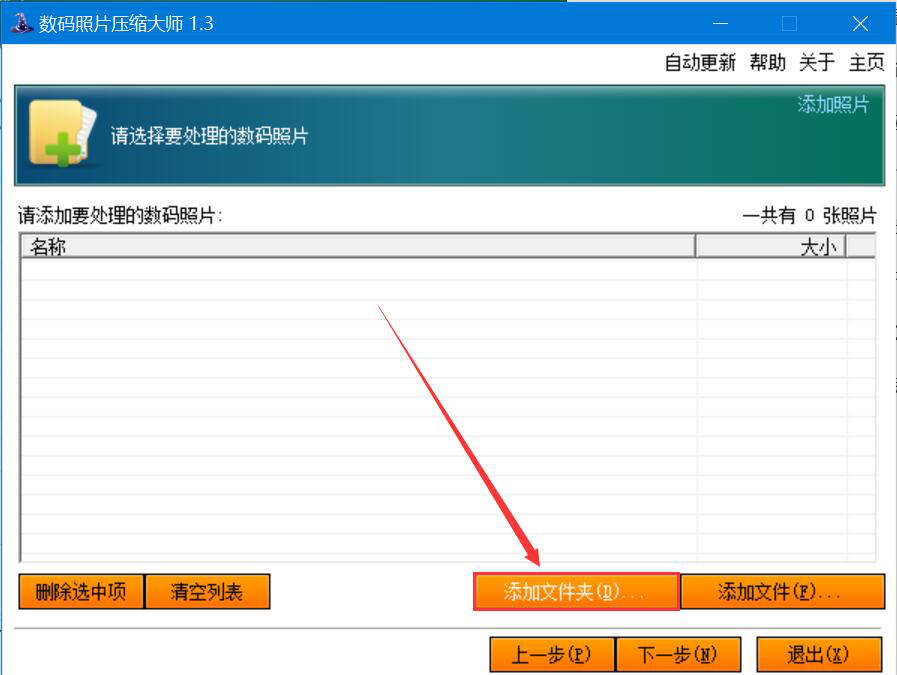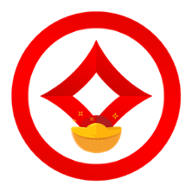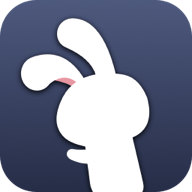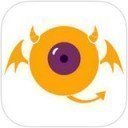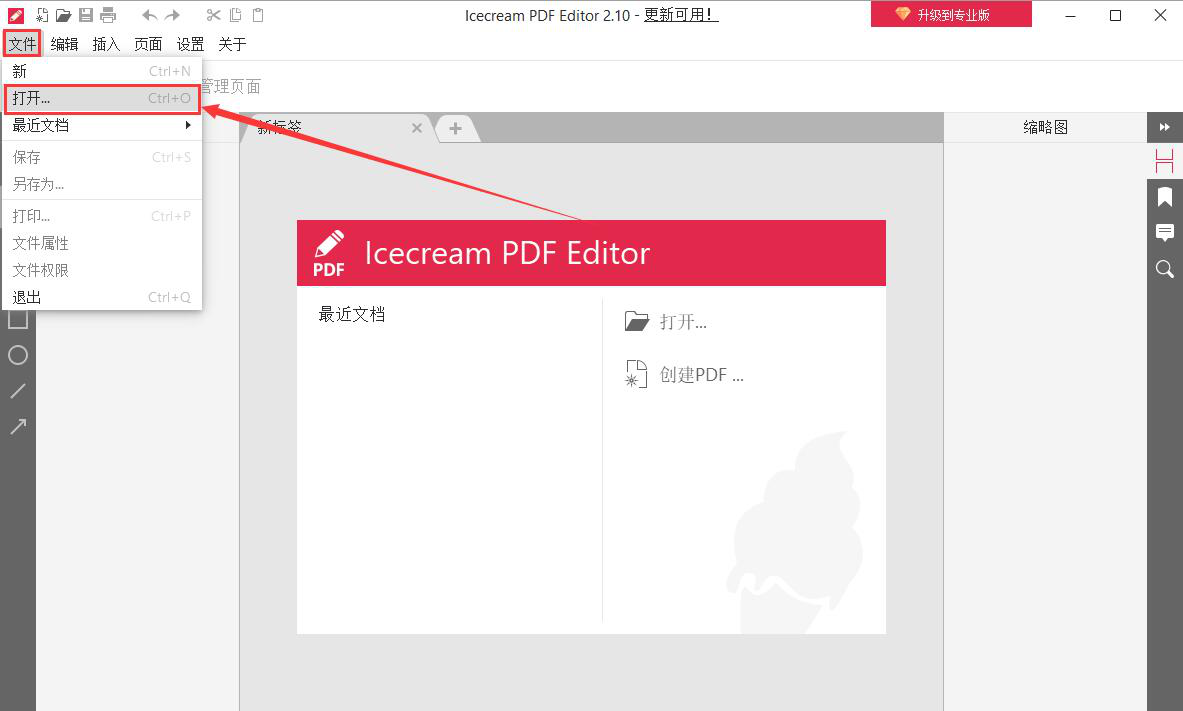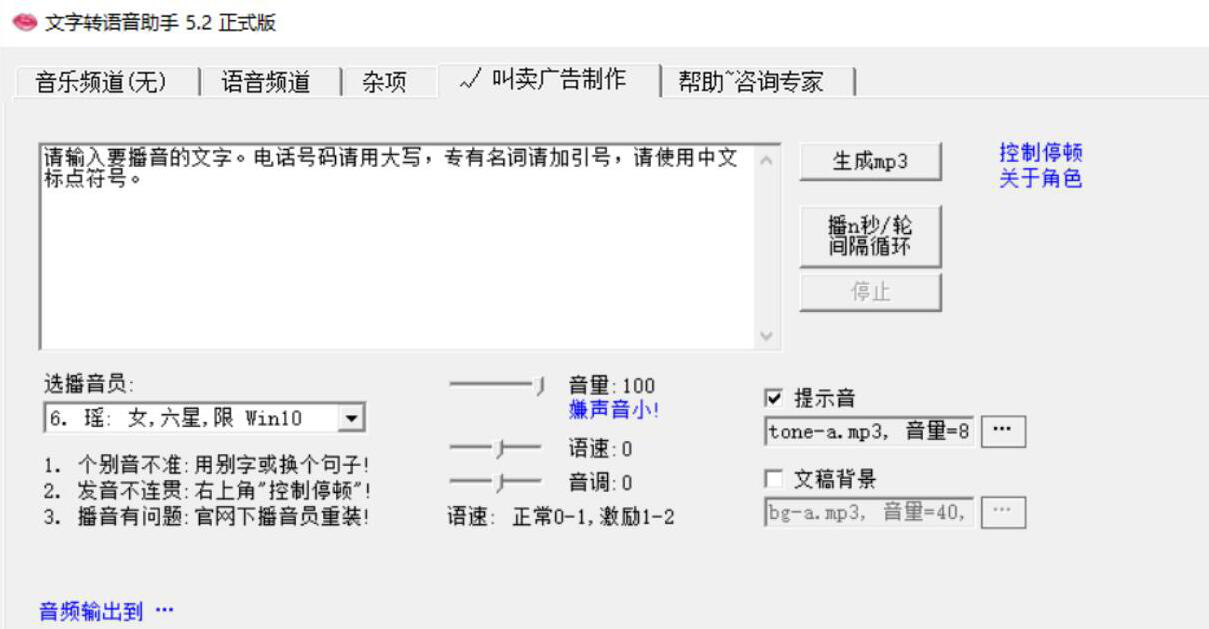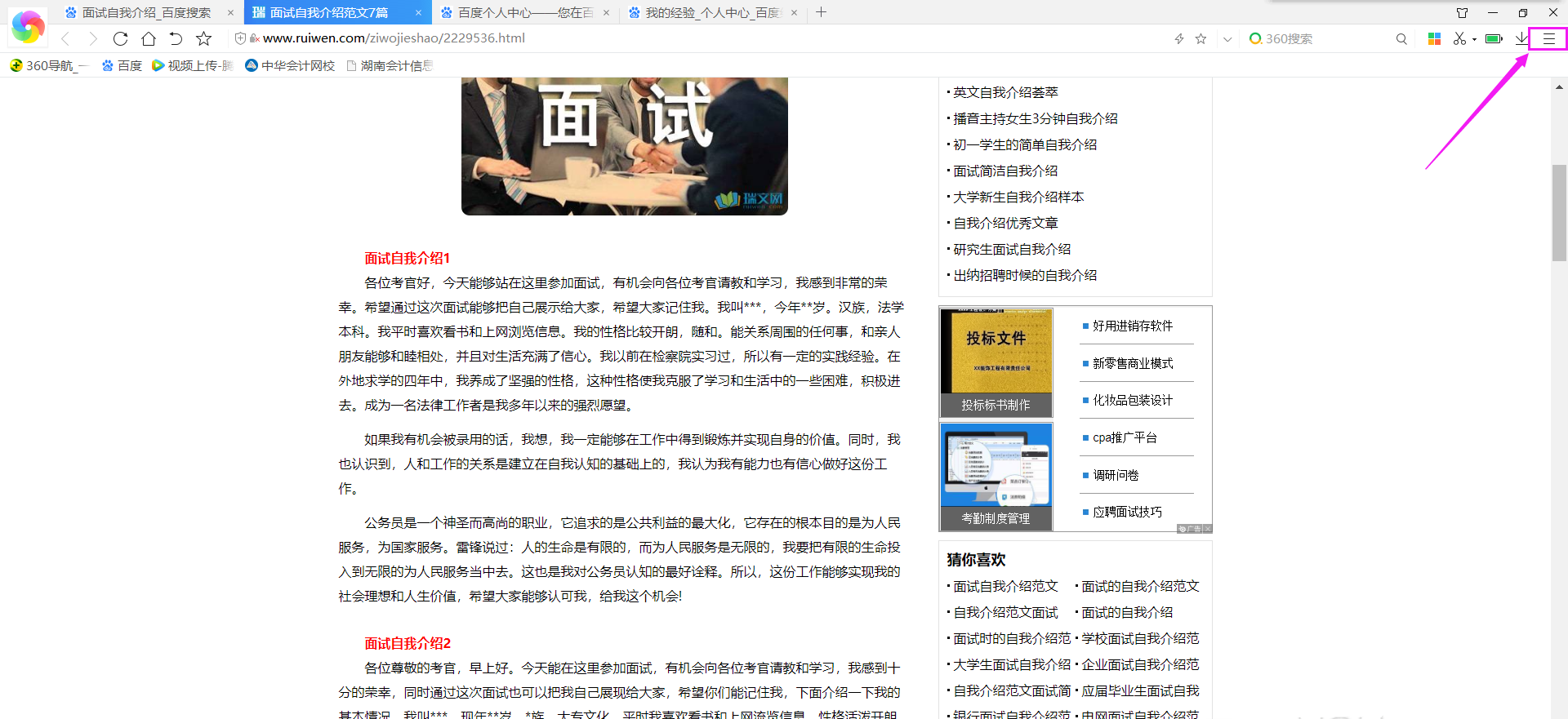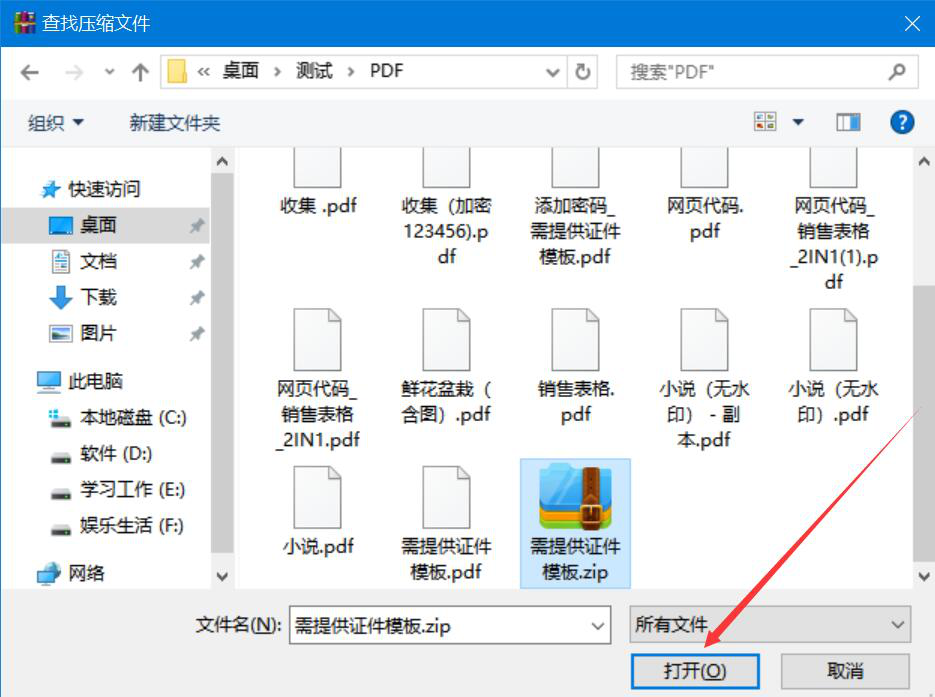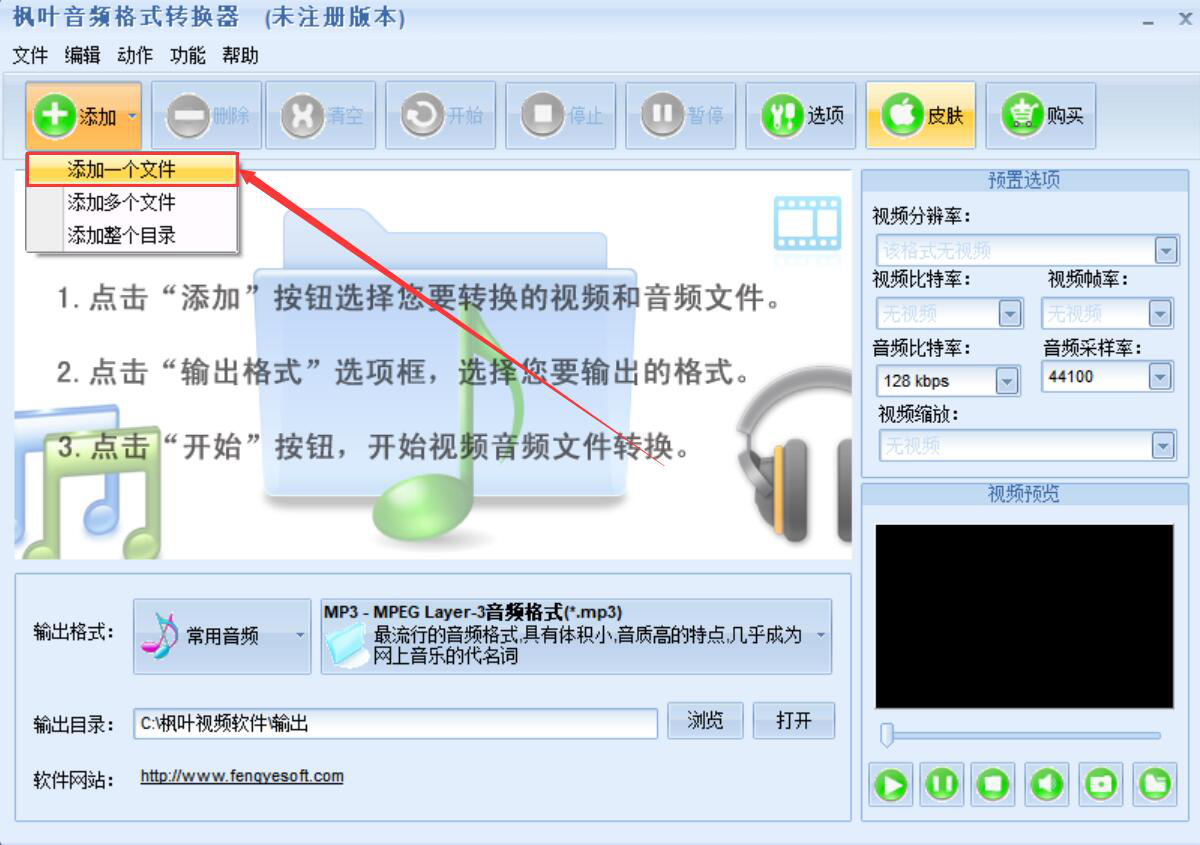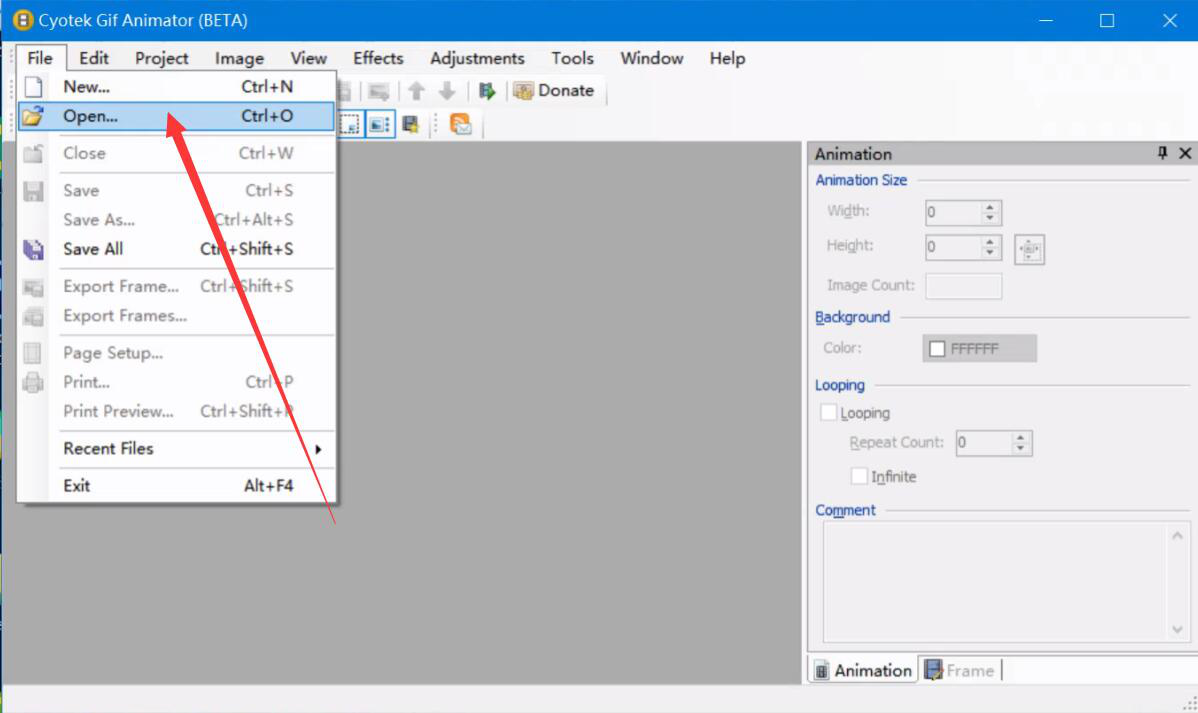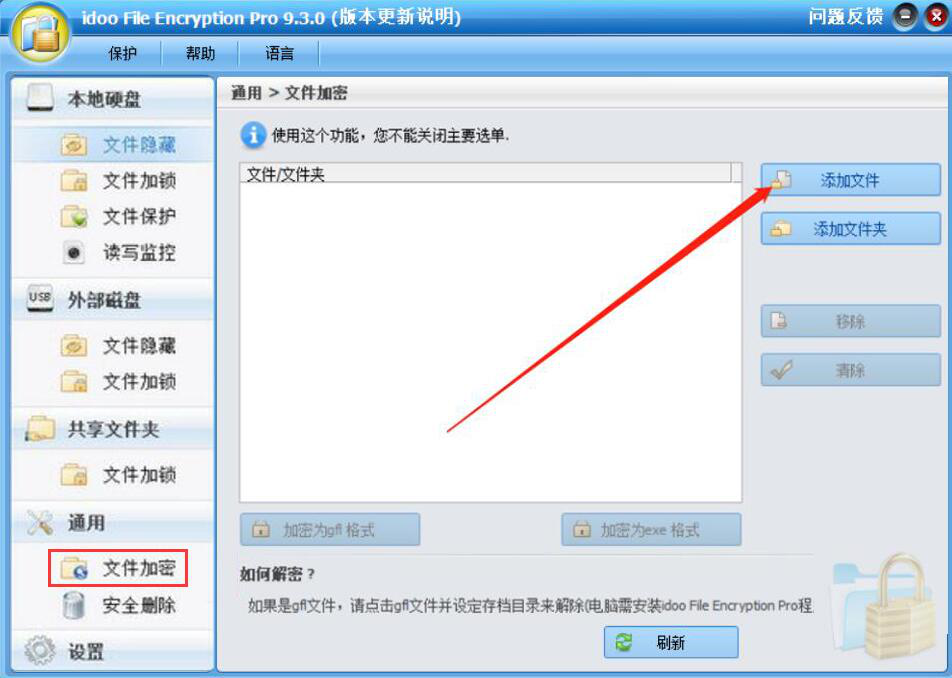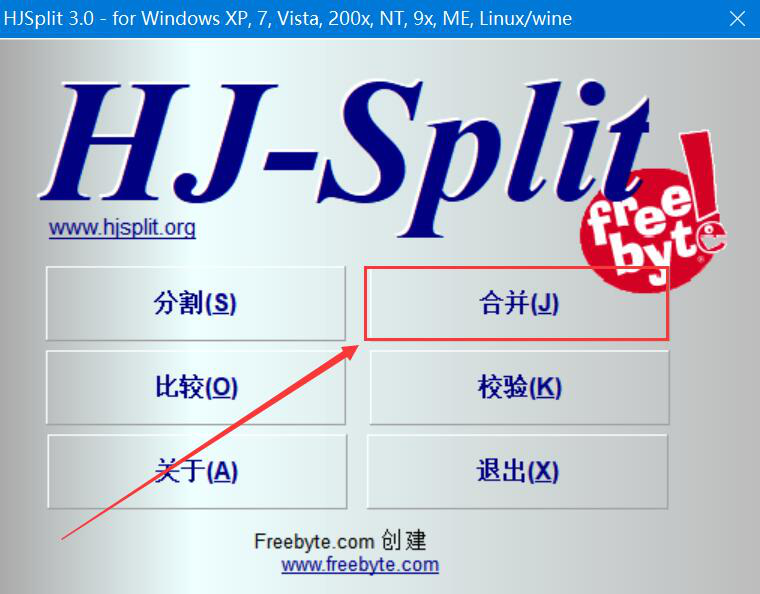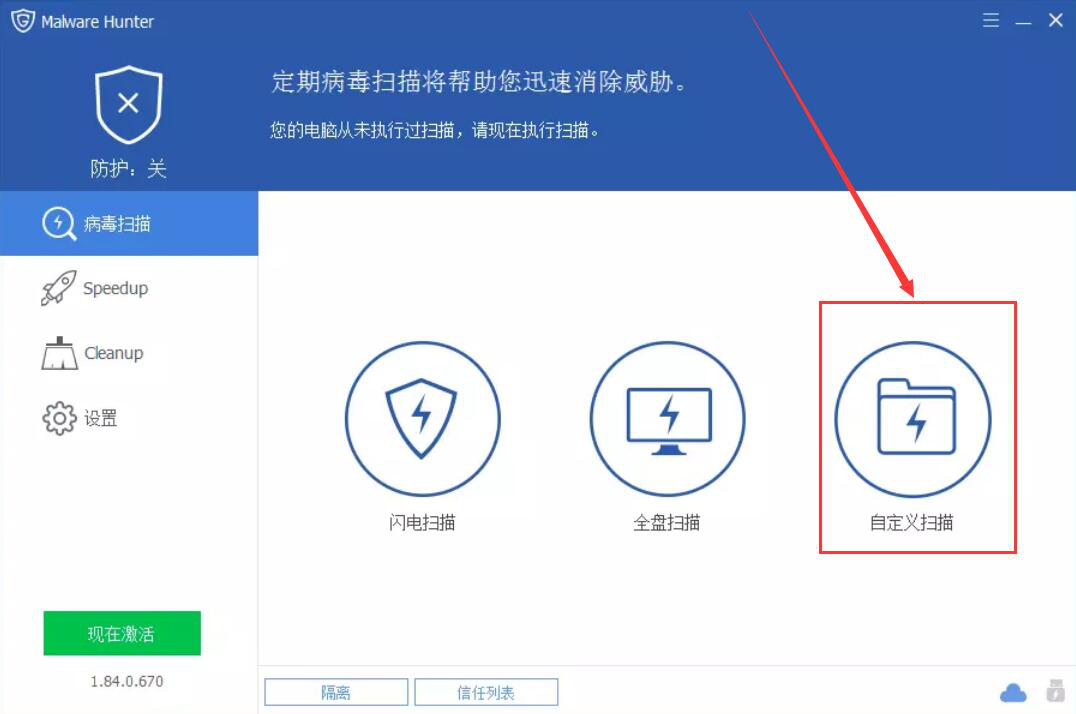音视频剪辑大师如何剪切视频文件?视频片段剪切方法
发表时间:2020-12-28 09:30来源:网络发布:小屋
很多人在处理视频的时候,才发现视频的时长太长,而自己真正需要的却只有某个片段。可是,如果要重新安排拍摄的话,又要浪费很多不必要的资源。为了解决这一问题,我们可以用音视频剪辑大师剪切视频,将自己想要的片段保留下来。考虑到很多人不懂如何操作,下面就为大家分享音视频剪辑大师剪切视频文件的教程。

音视频剪辑大师如何剪切视频文件?
1、首先,我们打开音视频剪辑大师,在功能向导页面中点击“视频剪辑合并”按钮。
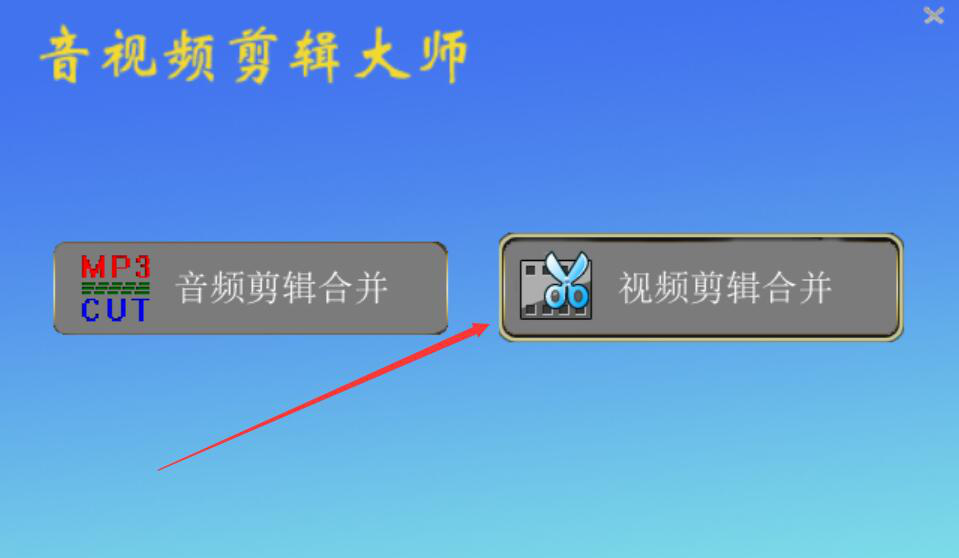
2、进入音视频剪辑大师的视频剪切界面后,点击如下图的“+”按钮,准备添加文件。
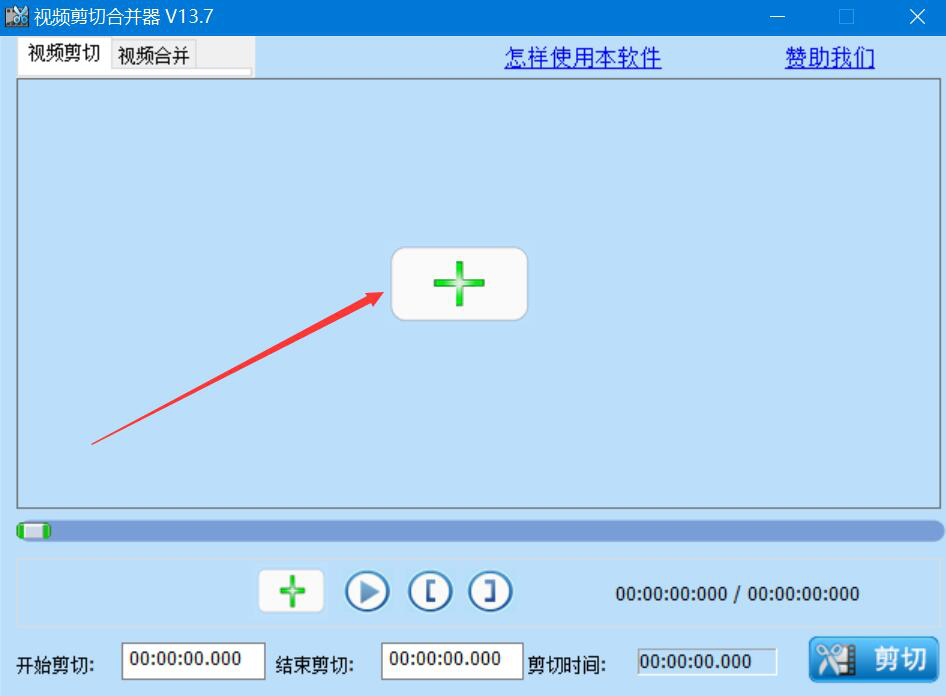
3、然后,我们在弹出的窗口中,选择需要剪切的视频文件,并点击“打开”按钮,将其导入音视频剪辑大师。
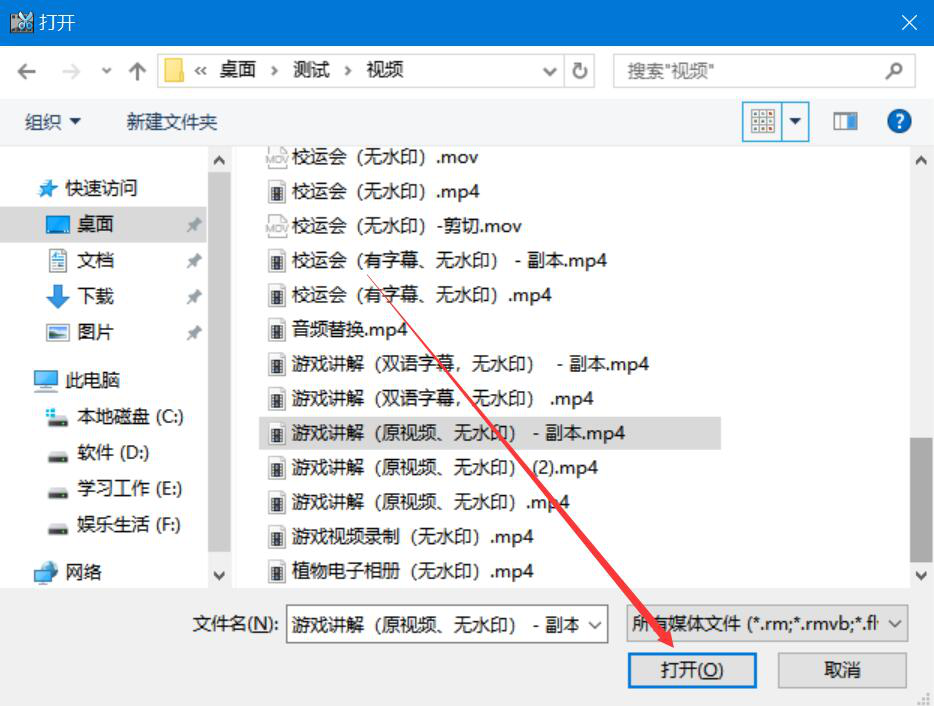
4、接下来,回到音视频剪辑大师的视频剪切界面,我们用鼠标左键移动滑块快速定位视频剪切的开始位置,并点击时间轴下方的“[”按钮,确定开始剪切时间点。
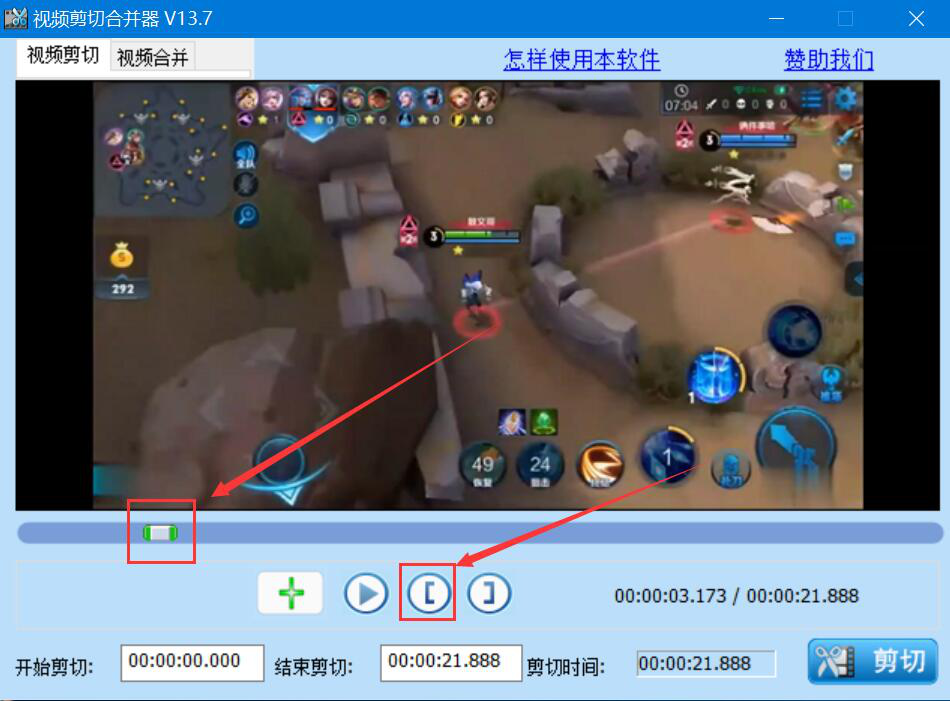
5、同样的方法,鼠标左键移动滑块快速定位至视频剪切的结束位置,并点击时间轴下方的“]”按钮,确定视频剪切片段的结束时间点,如下图所示。
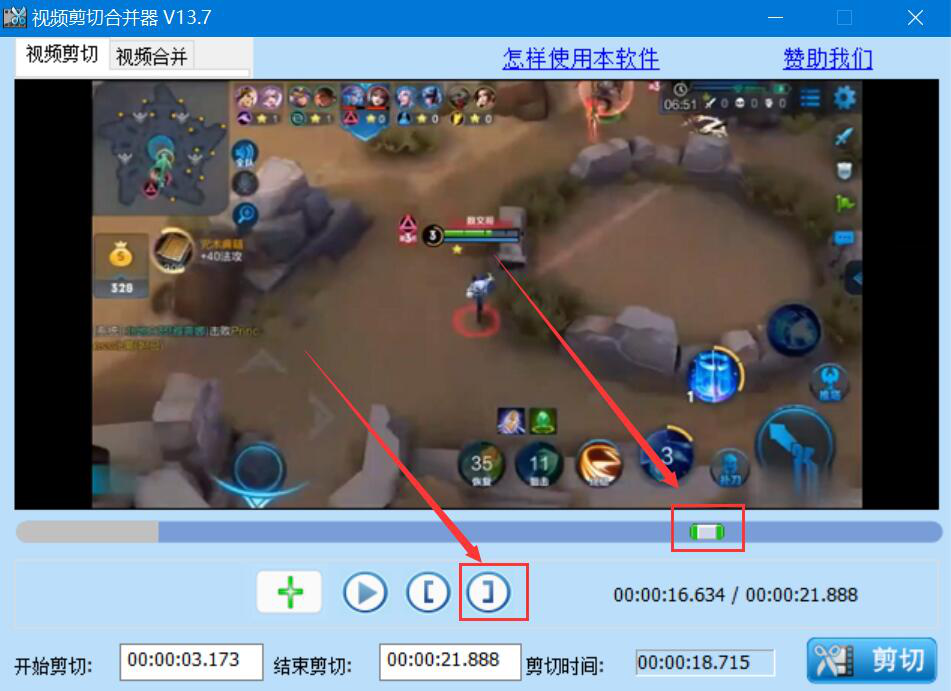
6、视频剪切的片段设置好了,我们点击音视频剪辑大师界面右下方的“剪切”按钮。
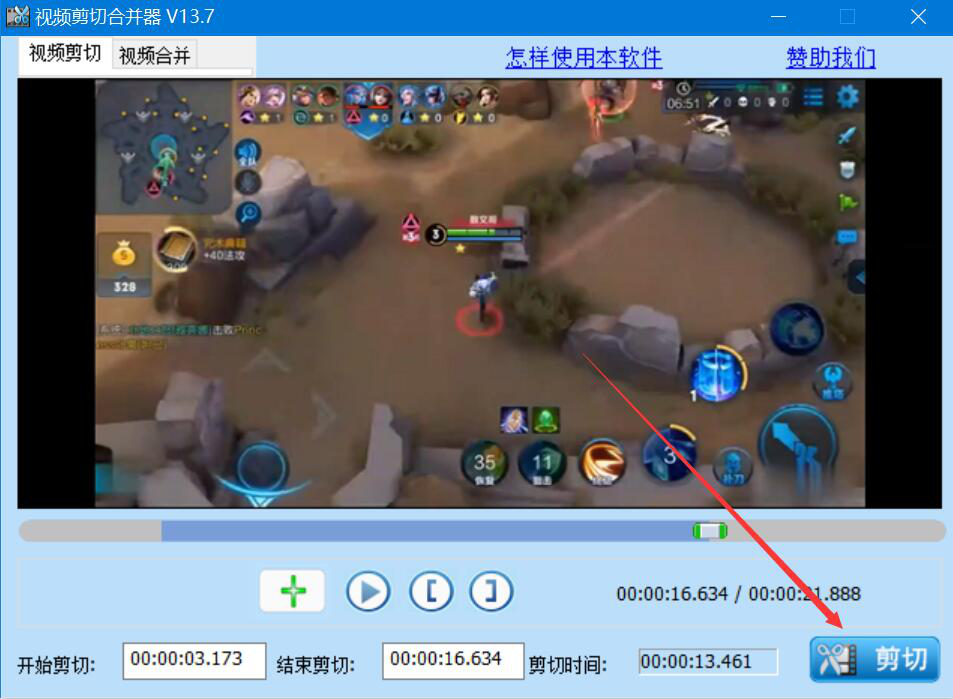
7、此时,音视频剪辑大师便会弹出视频剪切合并器窗口,我们根据自己的需要选择剪切的方案。如果视频剪切后的输出目录需要更改,就点击如下图的“浏览”按钮。
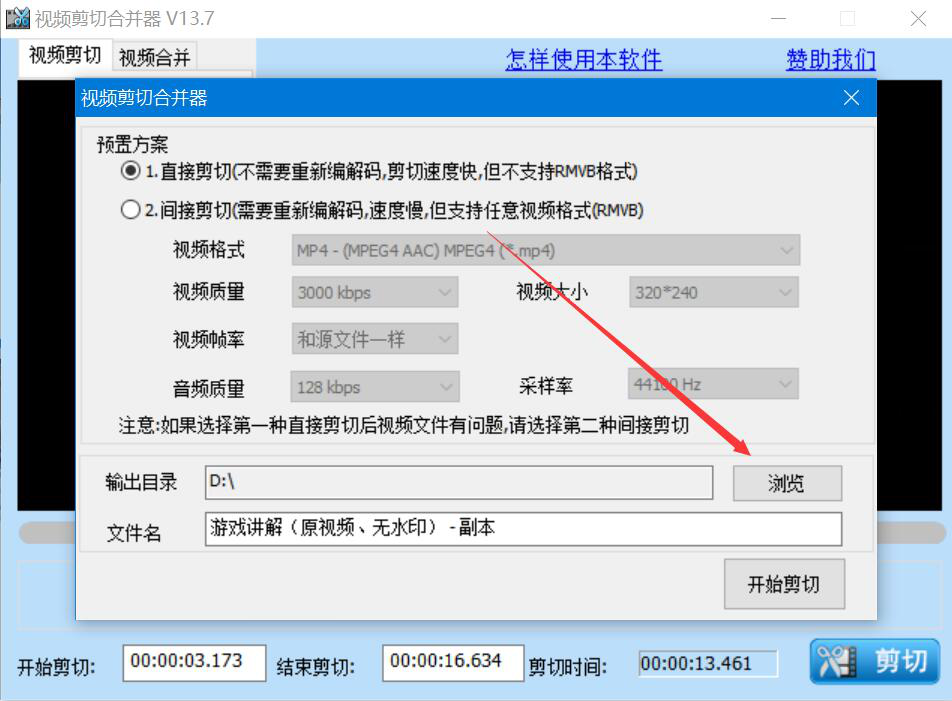
8、在音视频剪辑大师弹出的浏览文件夹窗口中,我们选择视频剪切后的保存路径,再点击“确定”按钮。
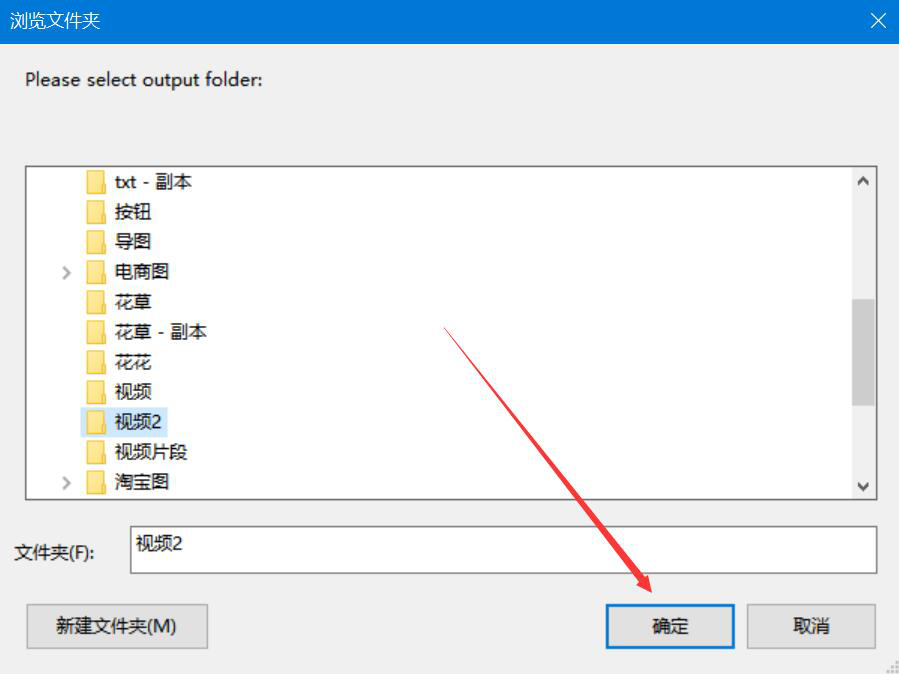
9、最后,我们命名视频剪切后的文件,再点击“开始剪切”按钮,音视频剪辑大师便会剪切并保存视频片段。
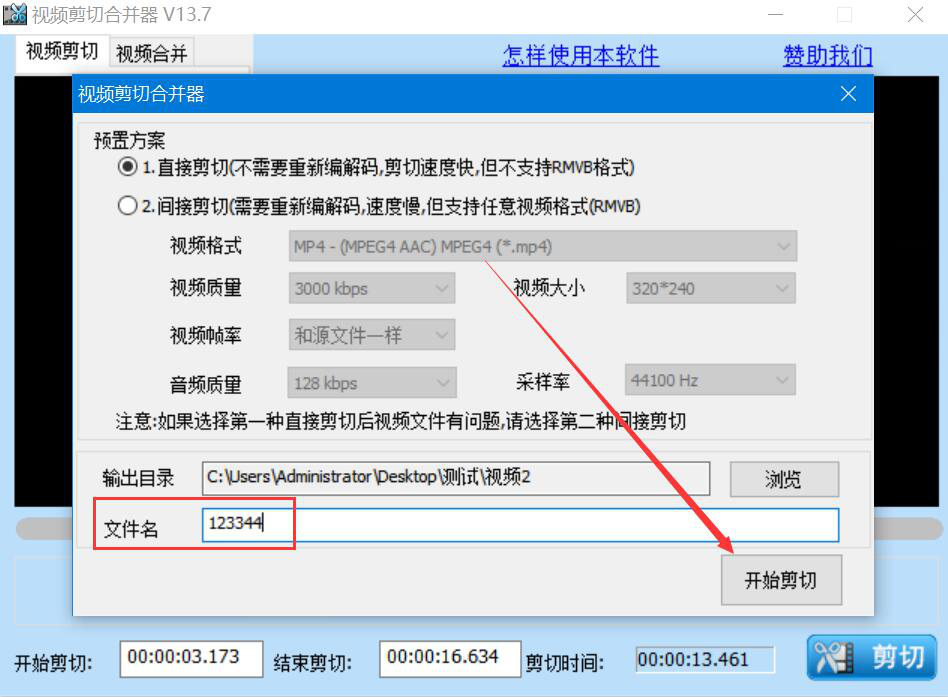
在处理视频时,如果不需要使用整个视频,只需要使用视频中的某个片段,就可以使用音视频剪辑大师剪切视频,解决重新录制视频的麻烦。
知识阅读
软件推荐
更多 >-
1
 Office2010打开慢速度怎么办?
Office2010打开慢速度怎么办?2013-11-15
-
2
如何将WPS演示文稿中的多张幻灯片打印在一张纸上?
-
3
没有截图工具怎么办?WPS表格2013同样可以完成
-
4
office2013在哪下载? Office 2013 各国语言版下载大全
-
5
WPS演示2013中的排练计时功能使用方法介绍
-
6
在指定WPS演示2013幻灯片页面停止播放背景音乐
-
7
Office2013密钥免费领!Office2013激活教程
-
8
什么是Visio? Office Visio是什么?
-
9
高效工作必备!Office 2010操作小技巧
-
10
PDF电子表格的应用特性与优势