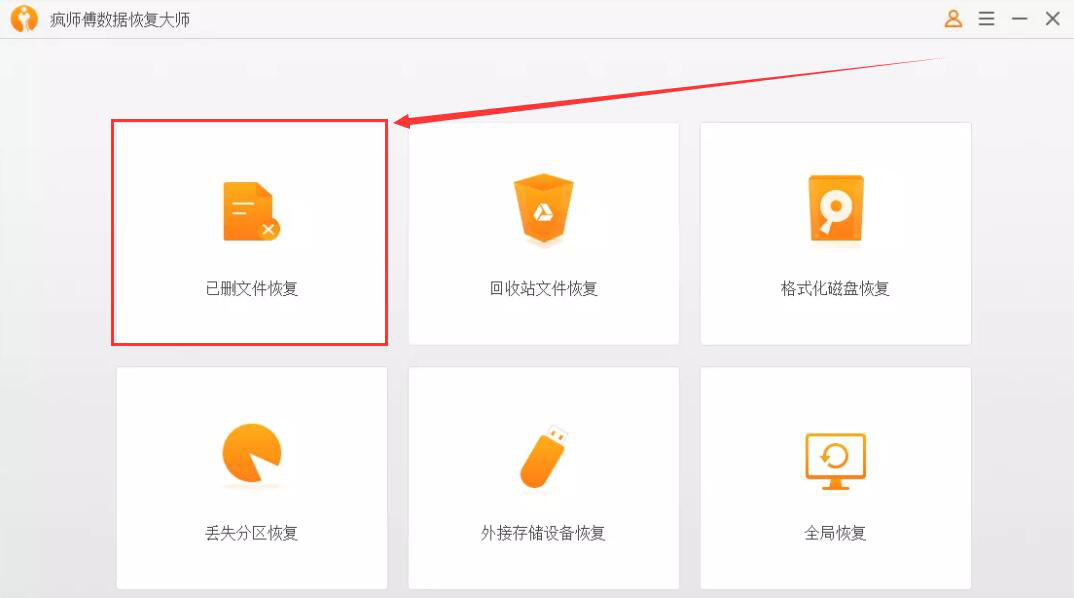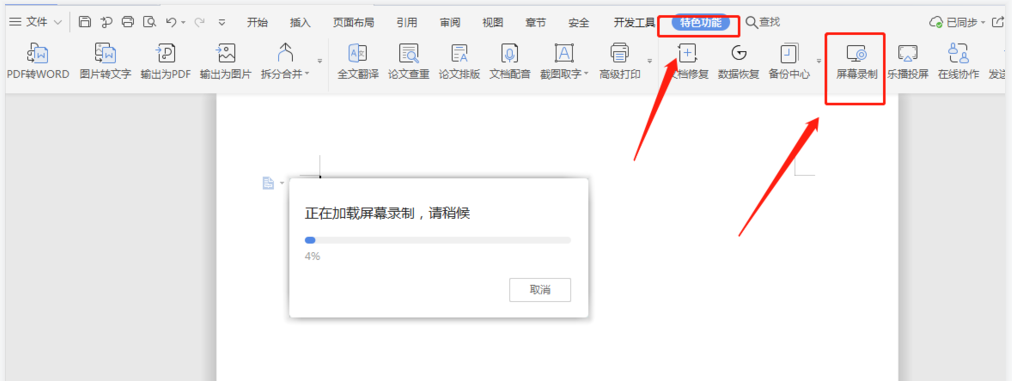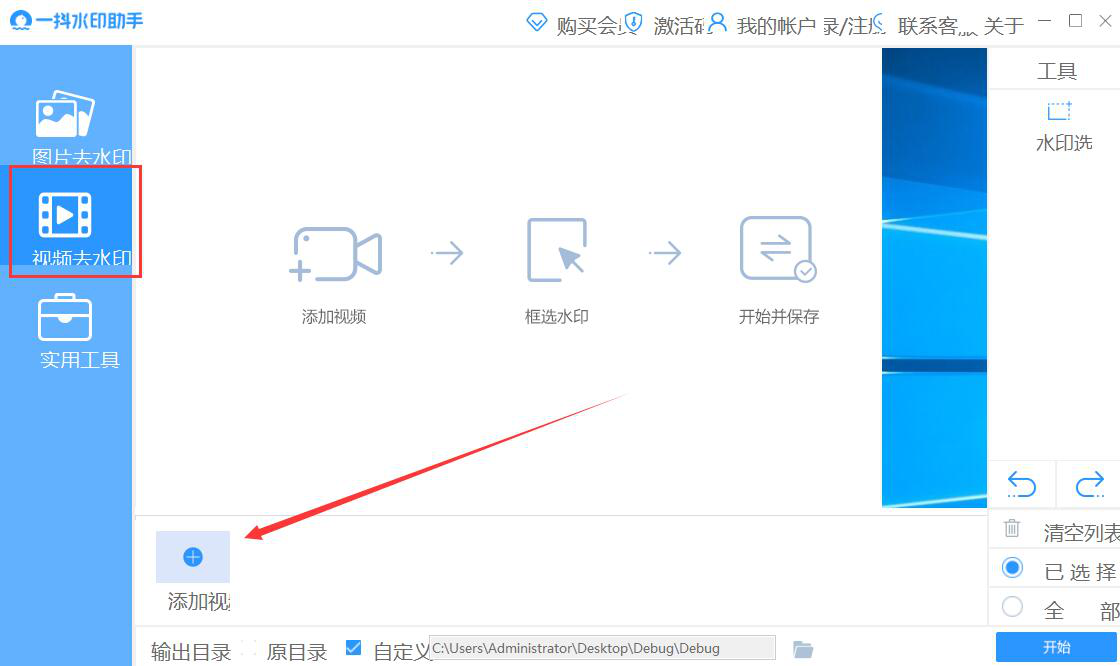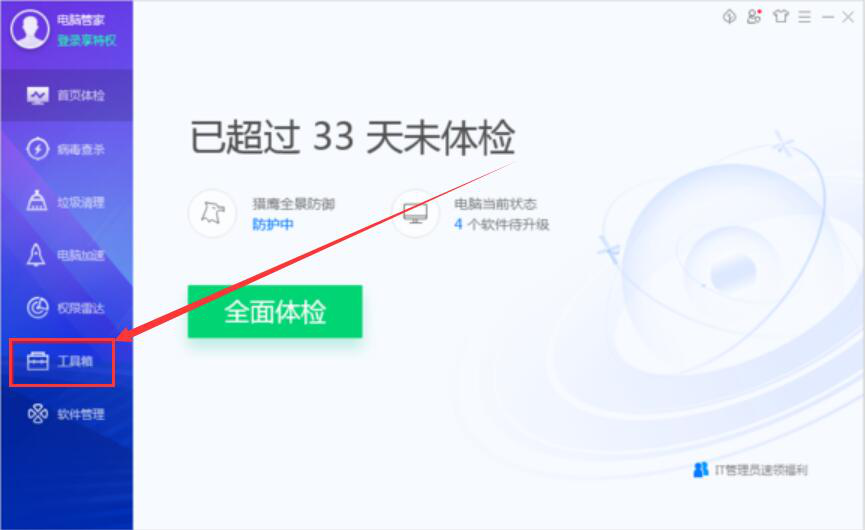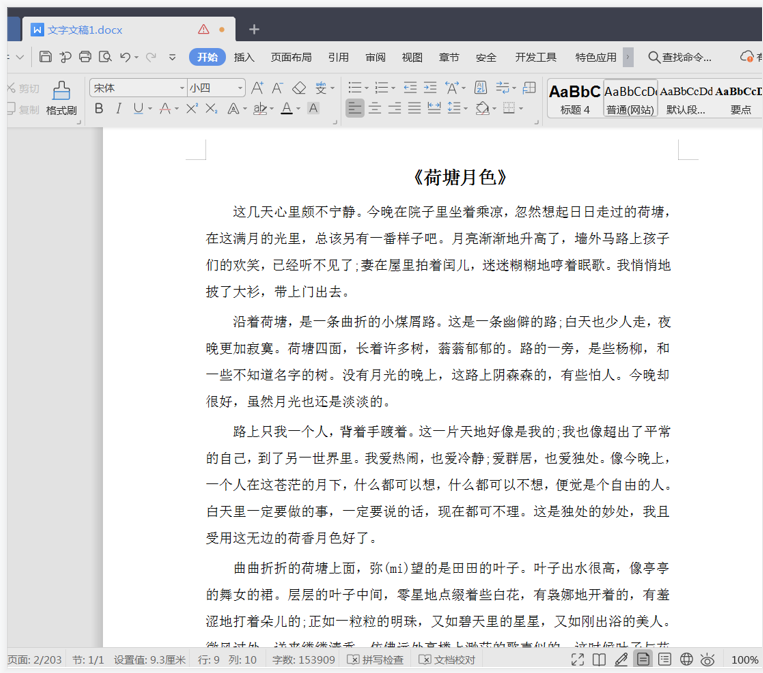txt文件内容怎么批量替换?txtFormat批量替换txt文档内容教程
发表时间:2020-12-30 16:53来源:网络发布:小屋
很多人编辑完长篇的txt文档后,才发现有些相同内容的文字需要替换成其他内容。可是,要自己一个个查找再替换的话,不仅耗费很多时间,还会出现漏改的情况。为了解决这问题,我们可以用txtFormat批量替换txt文档内容。考虑到很多人不懂操作,下面就为大家讲解txtFormat如何批量替换txt文档内容。

txtFormat如何批量替换txt文档内容?
1、首先,我们打开txtFormat软件,点击界面“文件”菜单中的“打开”选项。
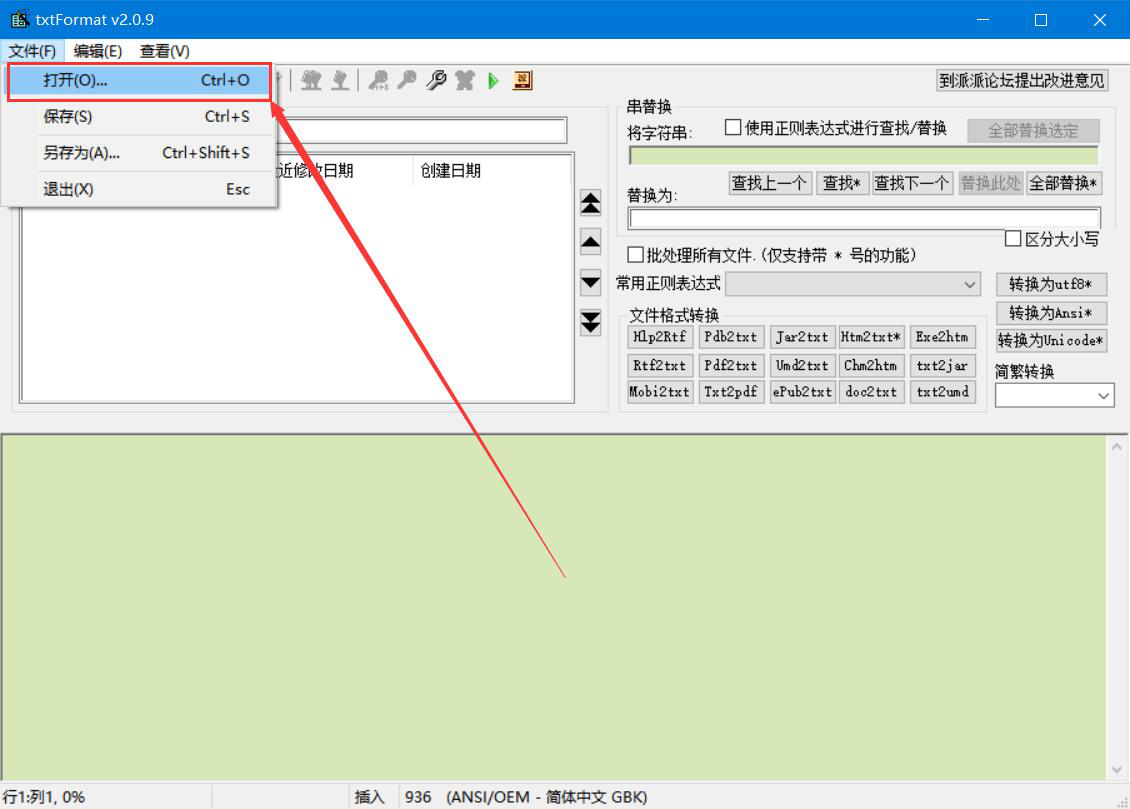
2、然后,在弹出的窗口中,我们选择需要批量替换内容的txt文档,并点击“打开”按钮,将其导入软件。
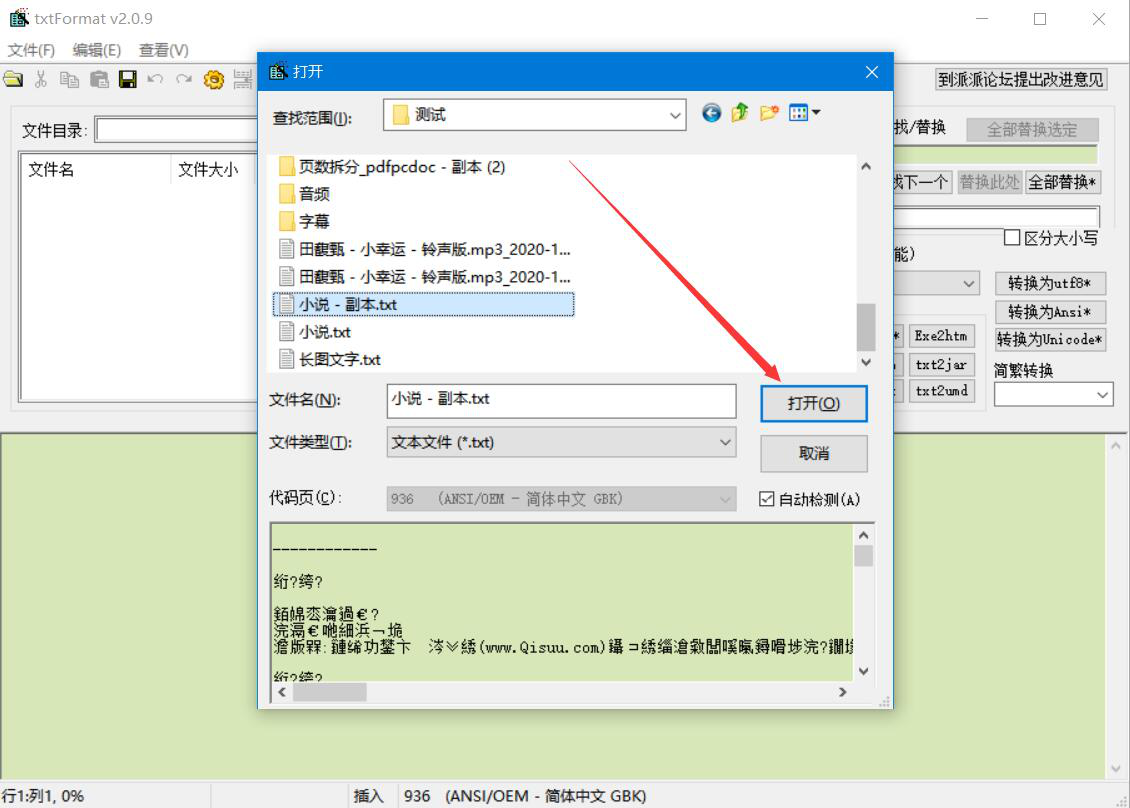
3、接下来,我们回到操作界面,在“将字符串”中输入替换前的txt文档内容,并且在“替换为”中输入替换后的txt文档内容,如下图所示。
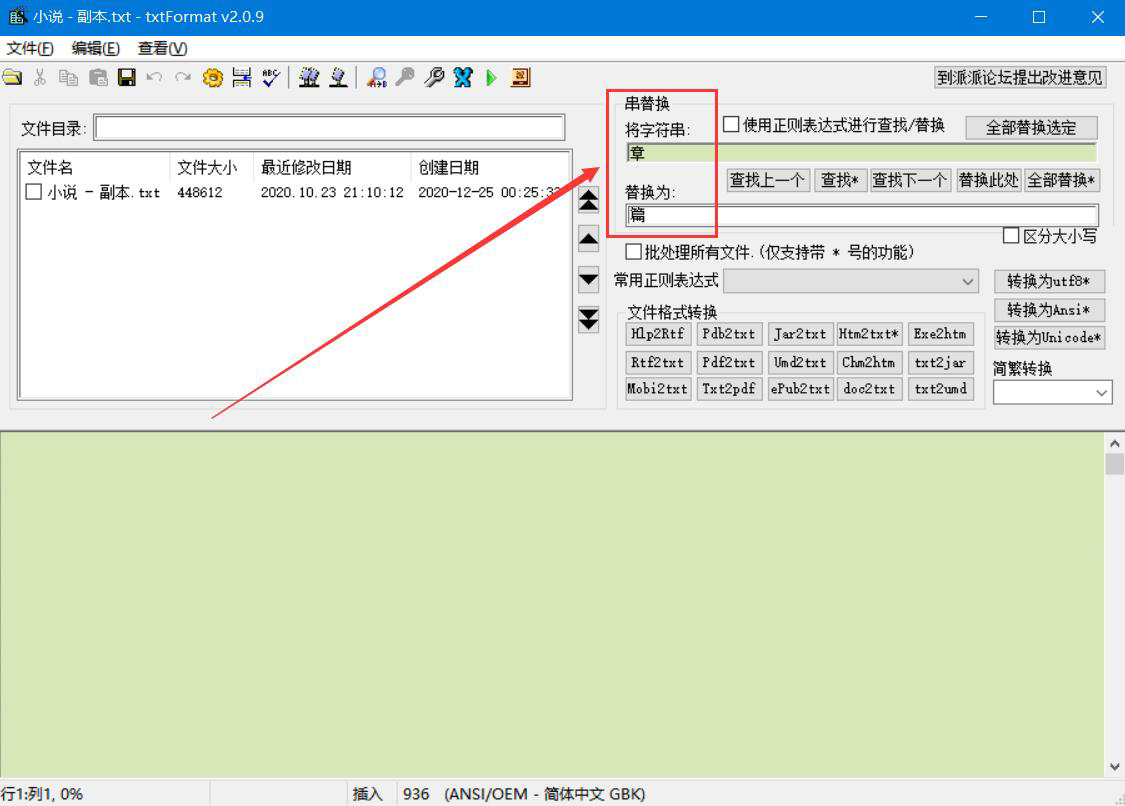
4、txt文档内容替换前后的文字都输入完成后,我们点击界面右上方的“全部替换选定”按钮,txtFormat便开始替换txt文档内容。
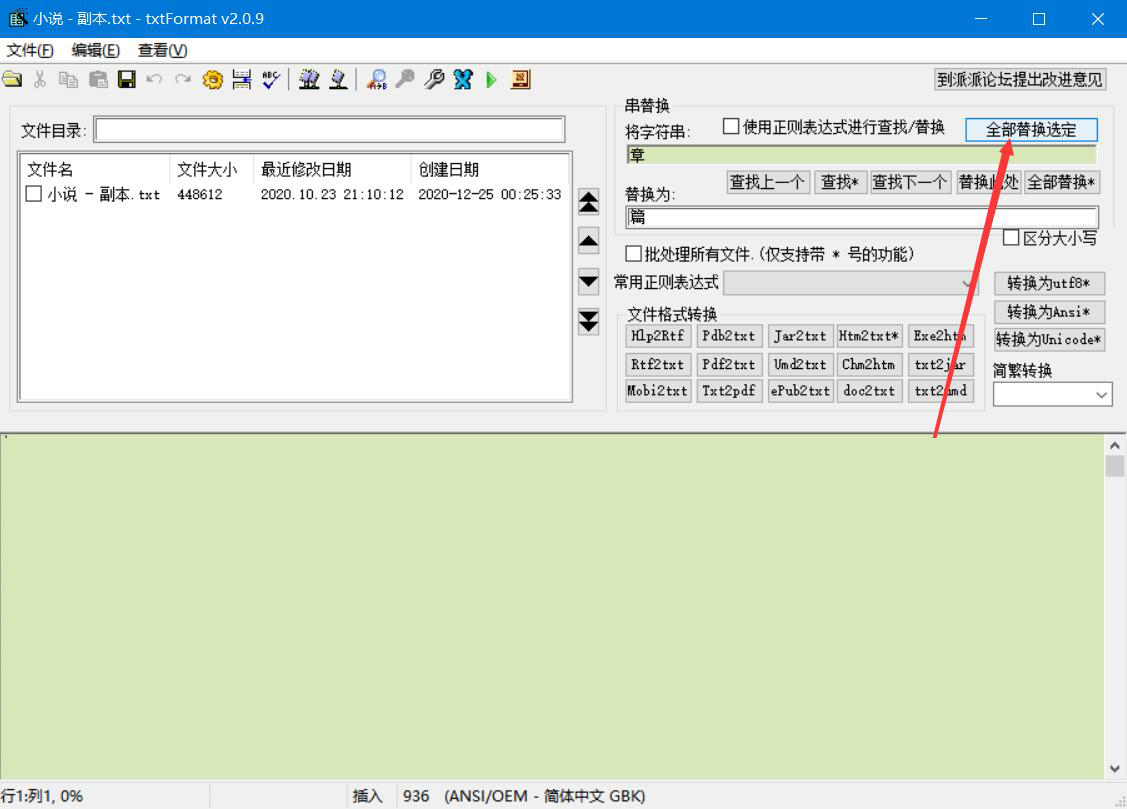
5、最后,弹出如下图窗口,显示替换个数,说明txtFormat成功地替换了txt文档内容,直接点击“确定”按钮即可。
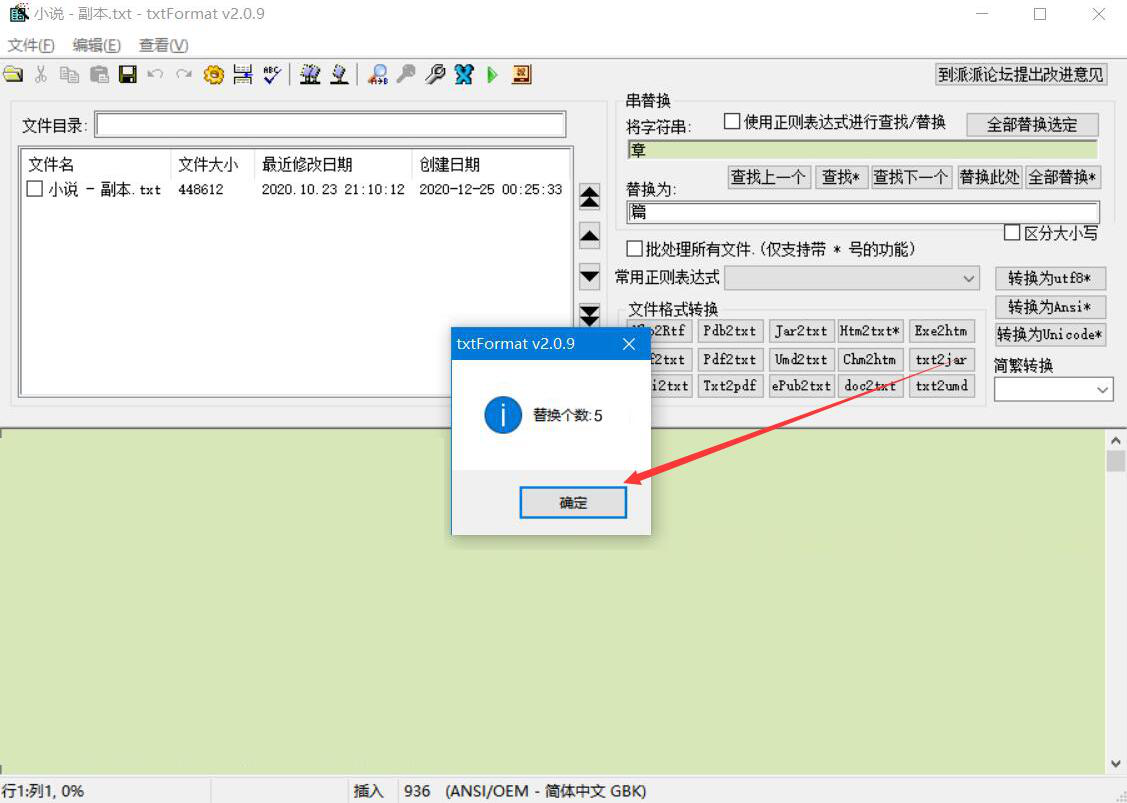
当编辑完txt长篇内容后,发现有些反复出现的文档内容需要修改,就可以使用txtFormat批量替换txt文档内容。这样一来,不仅能提高文档处理的效率,还能避免漏改的情况发生。
知识阅读
软件推荐
更多 >-
1
 Office2010打开慢速度怎么办?
Office2010打开慢速度怎么办?2013-11-15
-
2
如何将WPS演示文稿中的多张幻灯片打印在一张纸上?
-
3
没有截图工具怎么办?WPS表格2013同样可以完成
-
4
office2013在哪下载? Office 2013 各国语言版下载大全
-
5
WPS演示2013中的排练计时功能使用方法介绍
-
6
在指定WPS演示2013幻灯片页面停止播放背景音乐
-
7
Office2013密钥免费领!Office2013激活教程
-
8
什么是Visio? Office Visio是什么?
-
9
高效工作必备!Office 2010操作小技巧
-
10
PDF电子表格的应用特性与优势