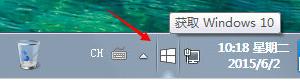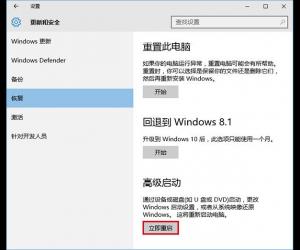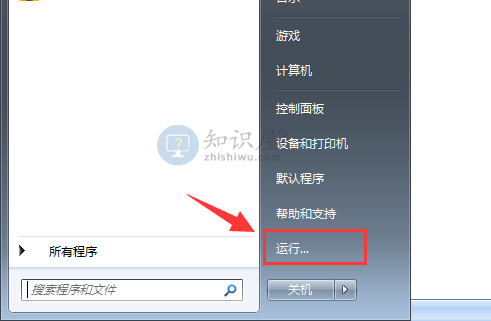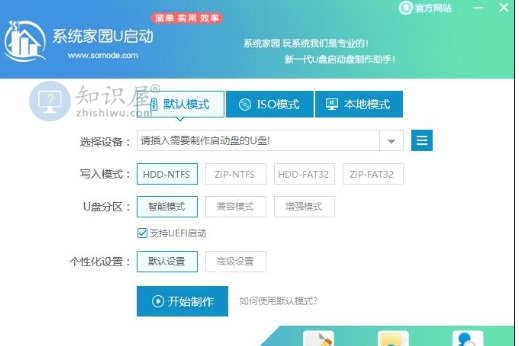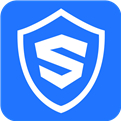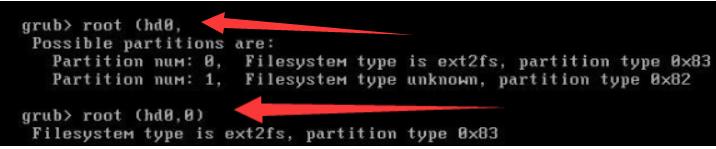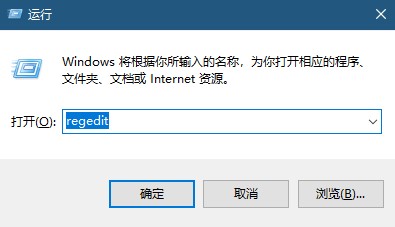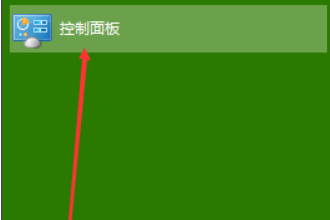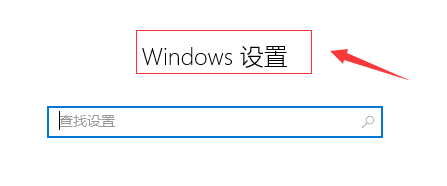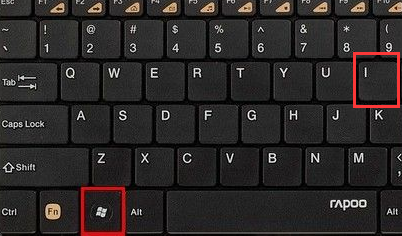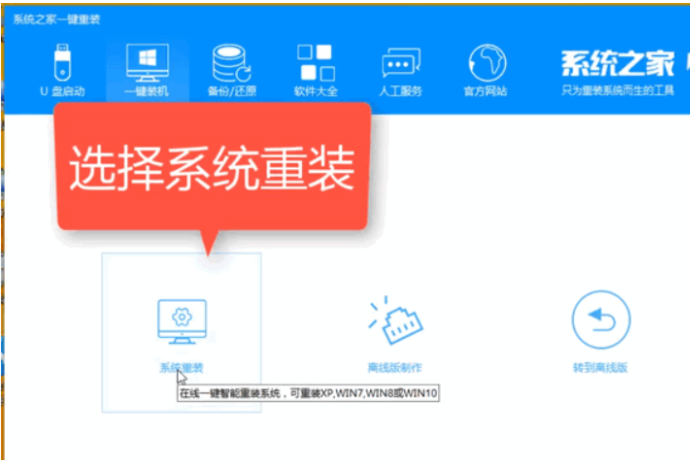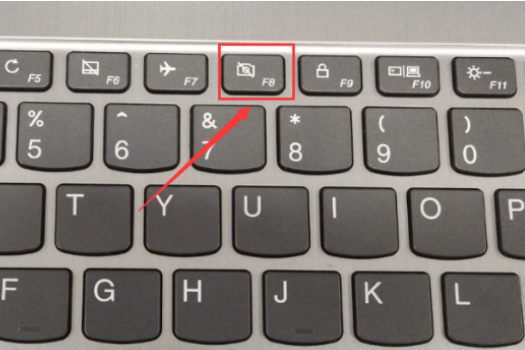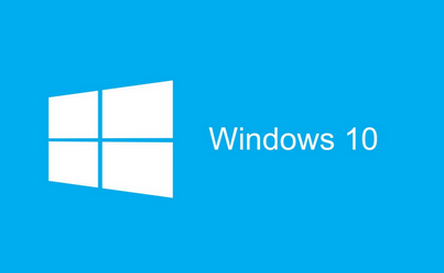win10音频服务未运行怎么解决?win10系统音频服务未运行解决方法
发表时间:2021-02-04 11:42来源:网络发布:小屋
使用win10系统过程中,有用户遇到了win10音频服务未运行导致没有声音的问题,win10音频服务未运行怎么解决呢?为此问题困扰的用户,请来看看下面详细win10系统音频服务未运行的解决教程吧。
win10音频服务未运行怎么解决
1.在Windows 10系统下的计算机桌面上找到计算机,接着右键点击后,选择管理进入。如下:
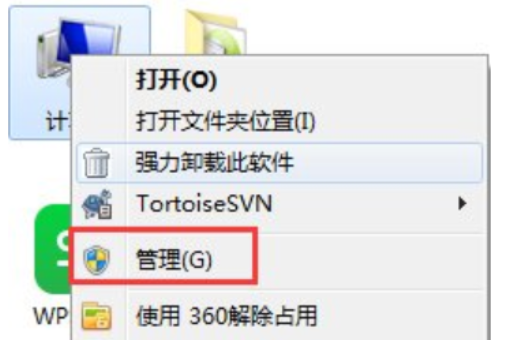
2.在打开的计算机管理界面上,找到并打开“服务和应用程序”下的服务项目。如下:
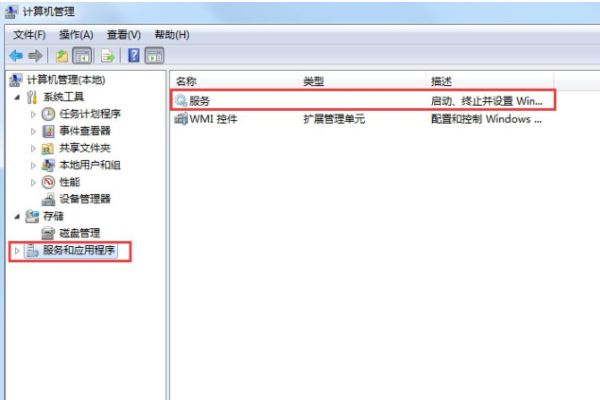
3.在右侧的“服务”界面下,找到“ Windows音频”,然后双击以将其打开以进行修改。如下:
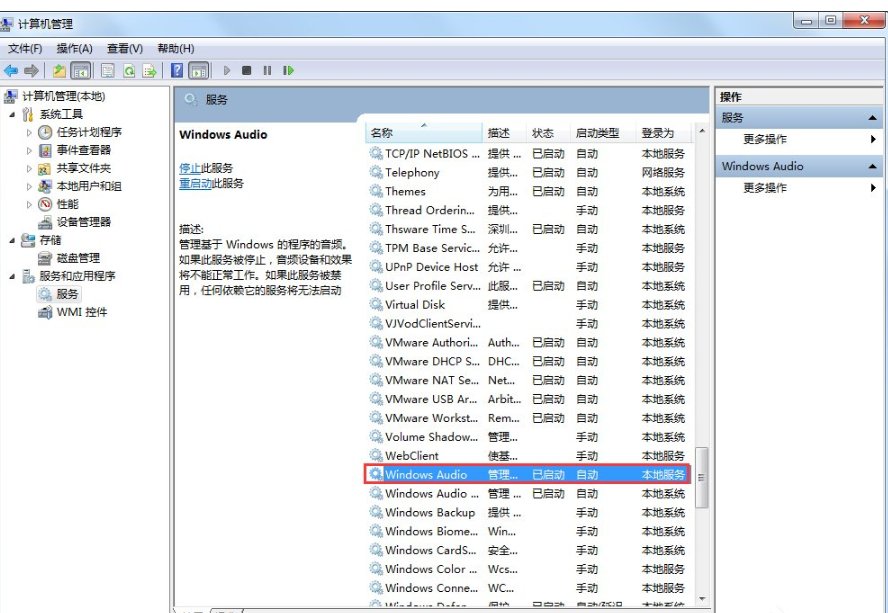
4.切换到常规项目,然后单击“启动”以启动功能。如下:
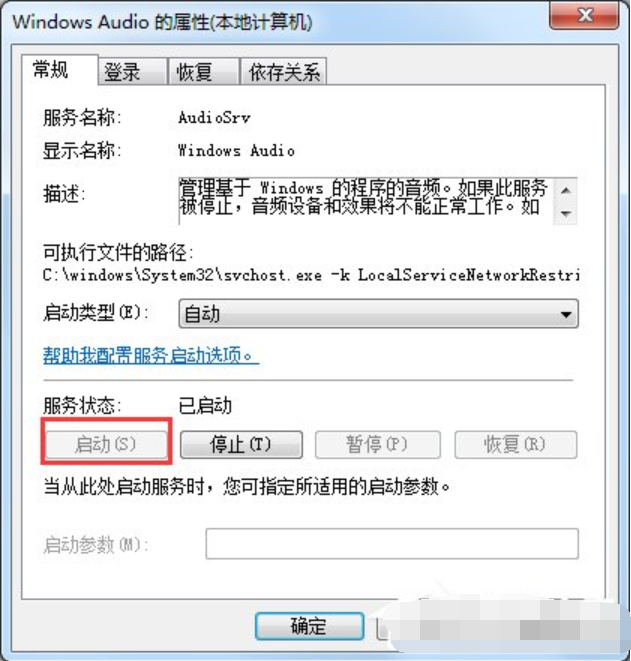
5.在弹出的提示框中,提示您成功获取许可证,我们单击OK(确定)继续下一步。如下:
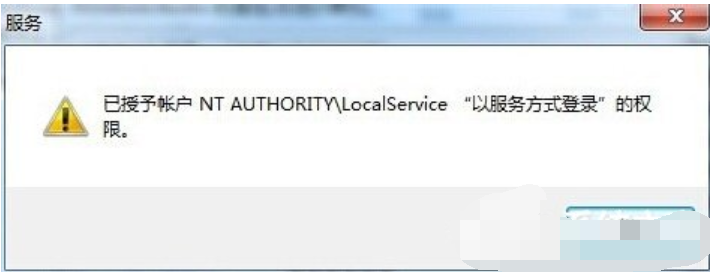
6.选择此处以切换到登录框,然后在两侧输入相同的密码,然后单击“确定”。如下:

7.在弹出的提示框中单击确定,以完成打开音频服务的操作。如下:
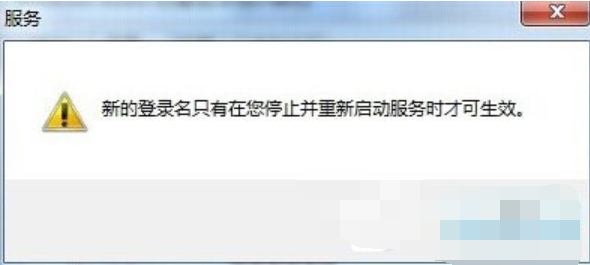
下一篇:很抱歉没有了
知识阅读
软件推荐
更多 >-
1
 Win10访问局域网共享打印机提示无法找到打印机怎么办?
Win10访问局域网共享打印机提示无法找到打印机怎么办?2015-06-24
-
2
怎么查看Win10启动方式是UEFI还是Legacy BIOS?
-
3
升级win10后浏览器不能上网怎么办 升win10后浏览器无法上网解决办法
-
4
简单一步去除Win10任务栏的搜索和多任务按钮
-
5
win10如何玩英雄联盟?win10玩英雄联盟秒退的解决办法!
-
6
UEFI启动和Win7/8/10快速启动的区别是什么?
-
7
win10发布者不受信任怎么办 win10如何取消阻止该发布者
-
8
升级win10后360浏览器上不了网解决方法
-
9
怎么清理Win10应用商店缓存文件?
-
10
怎么清除Win10运行中的使用记录?教你清除win10运行中的记录