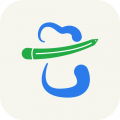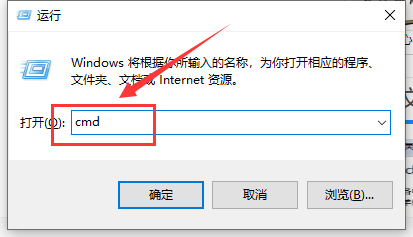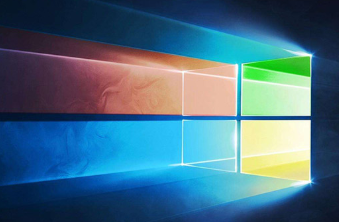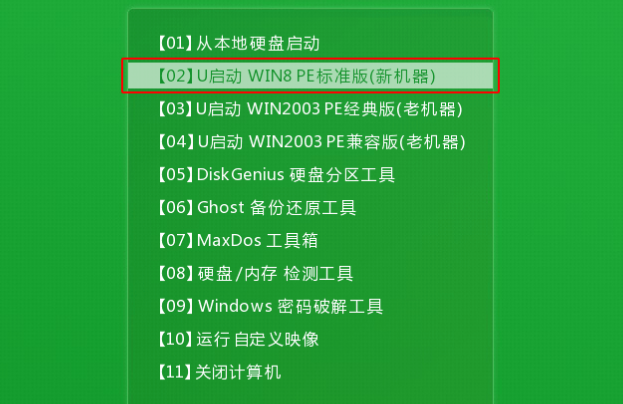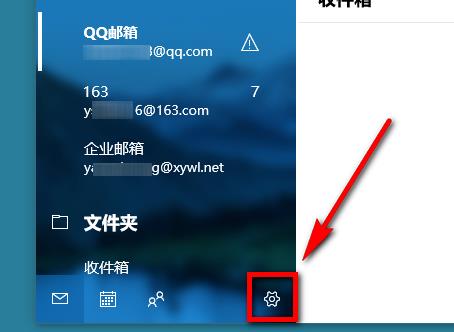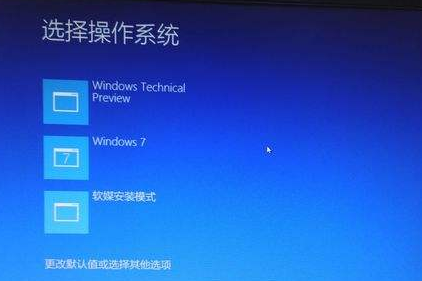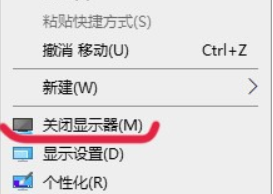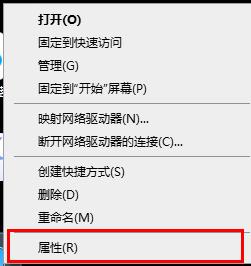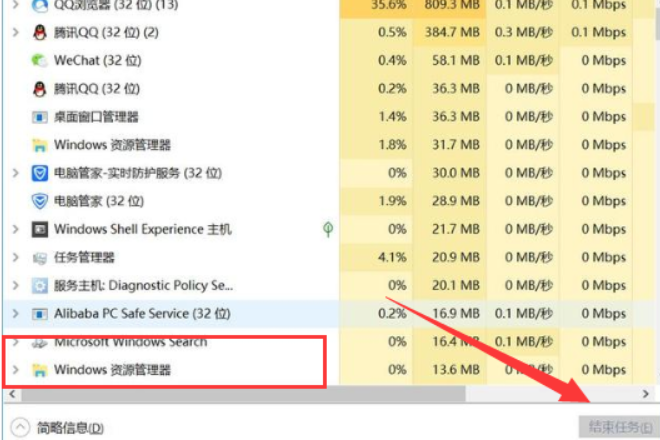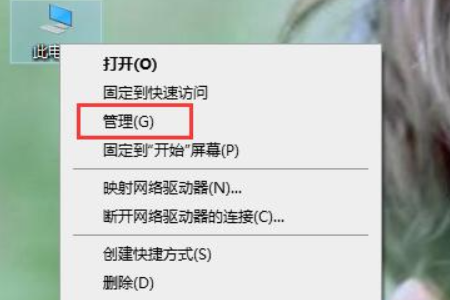win10开机黑屏怎么处理?win10开机黑屏安全模式排查教程
发表时间:2021-02-05 11:56来源:网络发布:小屋
有不少网友反映win10开机黑屏的问题,win10开机黑屏怎么处理?win10系统开机黑屏主要是软件原因导致的问题,这时候我们就要进入安全模式排查问题。我给大家整理了win10开机黑屏安全模式排查教程,赶紧来瞧瞧吧
win10开机黑屏怎么处理
1、win10系统开机的时候一直按F8直到进入高级恢复界面,这个方法不行就在开机进入系统时长按电源键关机,重复3次左右。
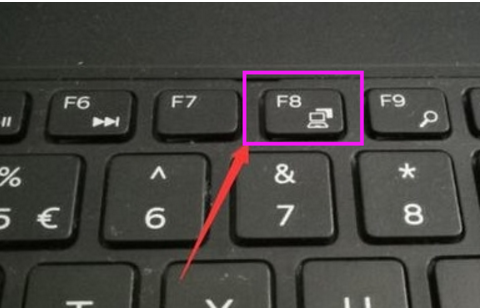
win10开机黑屏怎么办图-2
2、出现高级恢复的界面,点击“疑难解答”选项,接着点击“高级选项”,点击“启动设置”,点击“重启”,选择安全模式。
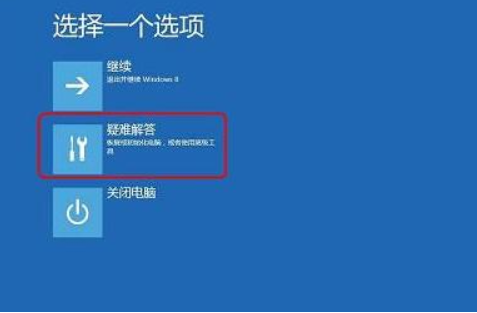
黑屏图-3
3、进入安全模式后,按下快捷键“win + R”打开运行输入框,输入cmd。
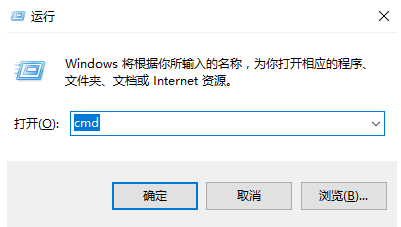
win10开机黑屏图-4
4、打开管理员命令窗口,输入msconfig,回车
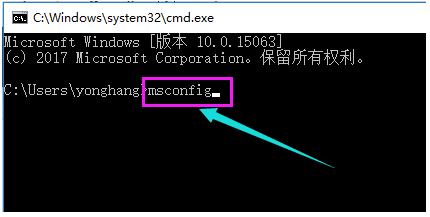
win10开机黑屏图-5
5、找到这个常规,清除加载启动项
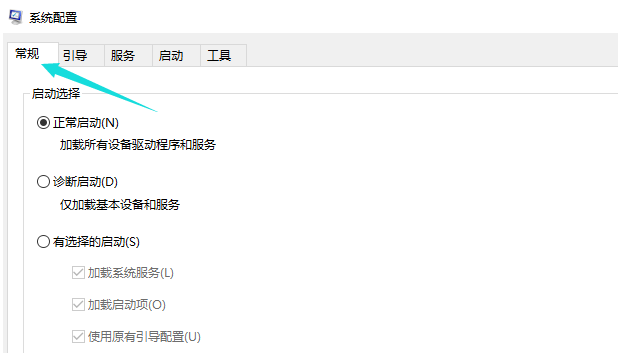
win10开机黑屏怎么办图-6
7、切换到“服务”标签页,单击“隐藏所有Microsoft”服务,然后单击全部禁用。
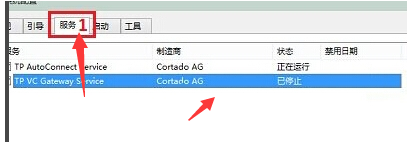
win10开机黑屏怎么办图-7
8、再切换到启动选项,点击“打开任务管理器”
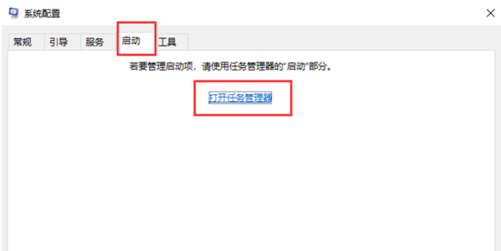
win10开机黑屏怎么办图-8
9、在“任务管理器”中可以看到所有开机自启项,右击需要关闭的启动项上,选择“禁用”。单击确定保存后,重新启动系统。
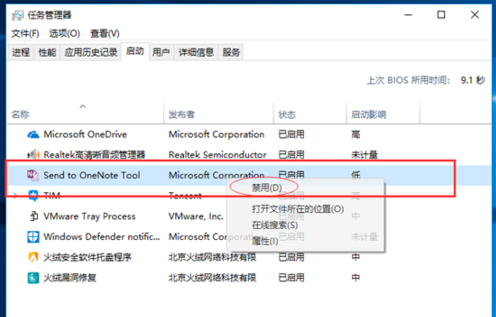
黑屏图-9
10、如果是显卡驱动问题导致的,可以进入安全模式,右击“我的电脑”选择“属性”,打开“设备管理器”,找到显卡驱动将其卸载即可。
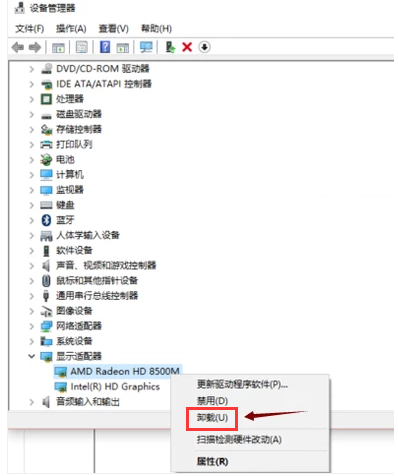
win10开机黑屏怎么办图-10
11、以上方法都不行,我们只能采取终极解决方法,重装系统了。
上一篇:win10黑屏堆栈溢出怎么办?win10电脑黑屏堆栈溢出的解决方法
下一篇:很抱歉没有了
知识阅读
-

Win10系统找不到xvidcore.dll怎么办?Win10找不到xvidcore.dll方法
-

从1993到2015:Windows开始菜单全史
-

Win10关机键在哪 win10没有关机键怎么办
-
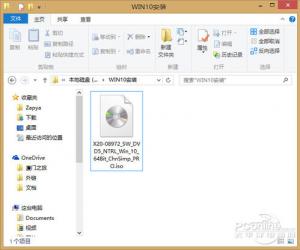
win8如何升级win10 win8.1升级win10教程
-

微软负责人发声:Win10绝不会收取年费
-

win10版本1903运行镜像蓝屏怎么办?win10 1903蓝屏解决方法
-

win10安装错误代码0x8007025d怎么办?win10安装故障解决
-

win10IE浏览器无法打开网页怎么办 win10IE浏览器无法上网解决办法
-
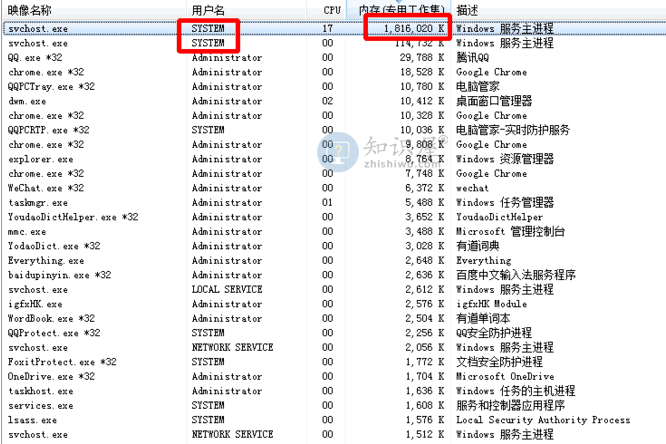
win10系统svchost占用内存过高怎么办
-
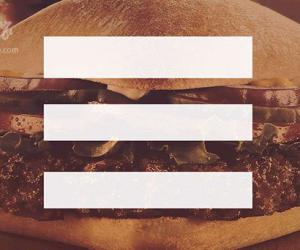
关于汉堡图标:有争议,但会长久存在,瞅瞅Win10
软件推荐
更多 >-
1
 Win10访问局域网共享打印机提示无法找到打印机怎么办?
Win10访问局域网共享打印机提示无法找到打印机怎么办?2015-06-24
-
2
怎么查看Win10启动方式是UEFI还是Legacy BIOS?
-
3
升级win10后浏览器不能上网怎么办 升win10后浏览器无法上网解决办法
-
4
简单一步去除Win10任务栏的搜索和多任务按钮
-
5
win10如何玩英雄联盟?win10玩英雄联盟秒退的解决办法!
-
6
UEFI启动和Win7/8/10快速启动的区别是什么?
-
7
win10发布者不受信任怎么办 win10如何取消阻止该发布者
-
8
升级win10后360浏览器上不了网解决方法
-
9
怎么清理Win10应用商店缓存文件?
-
10
怎么清除Win10运行中的使用记录?教你清除win10运行中的记录