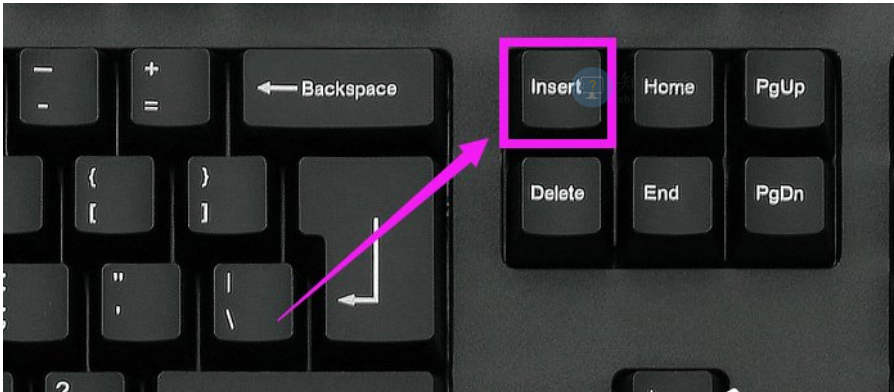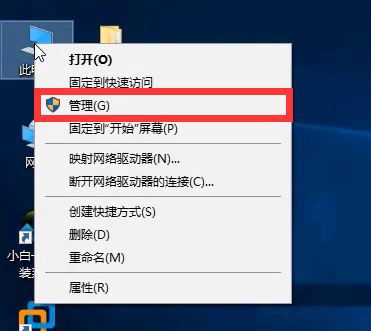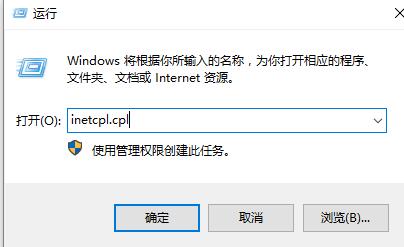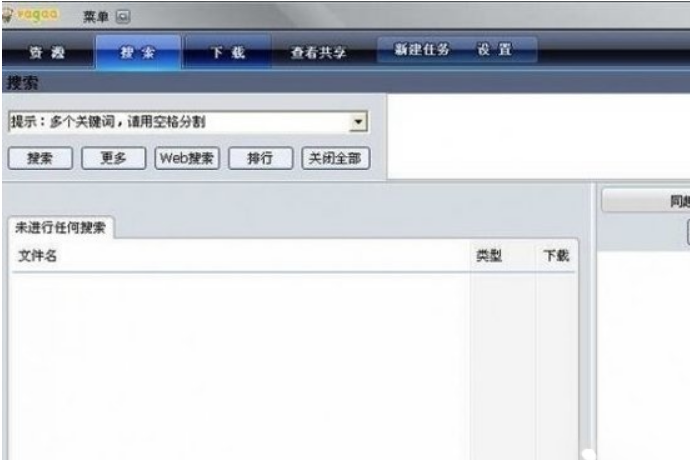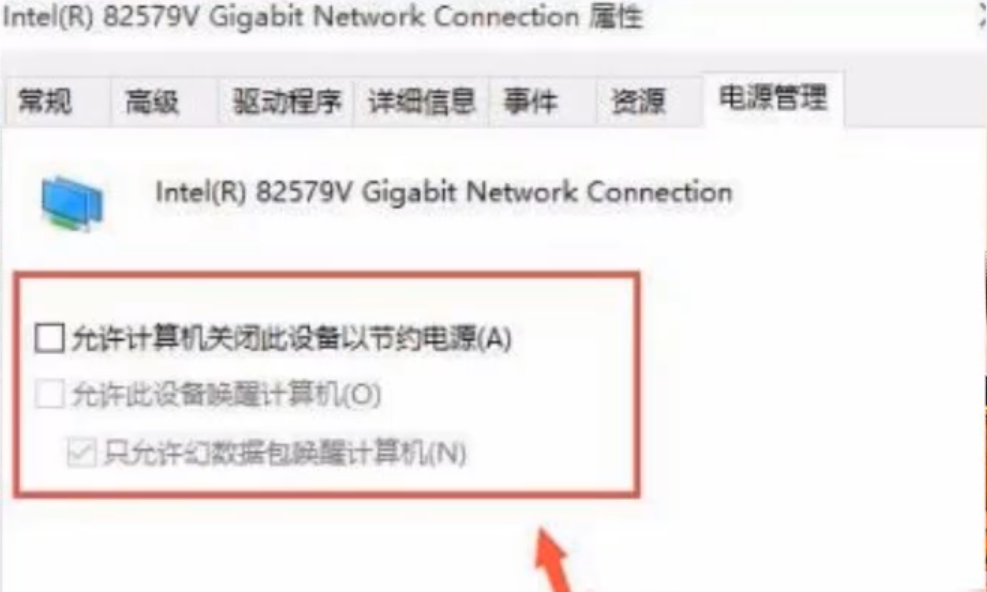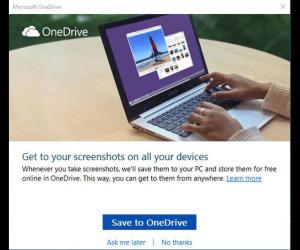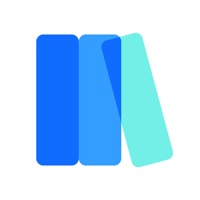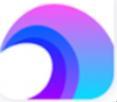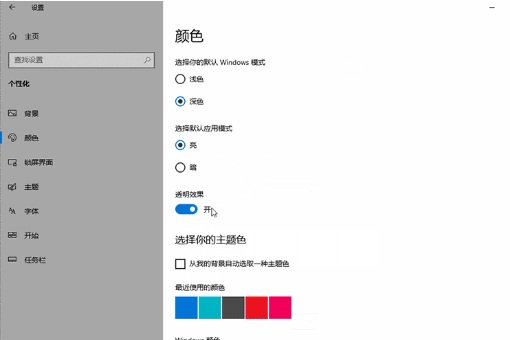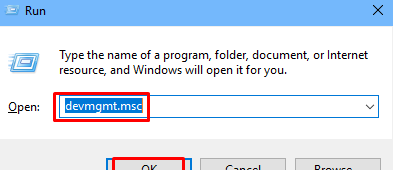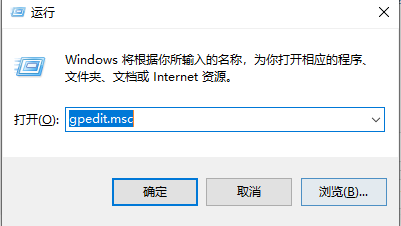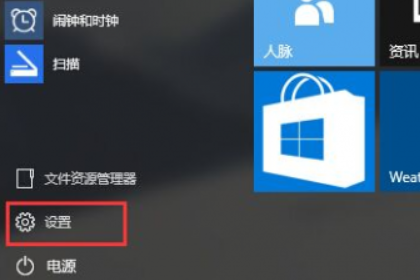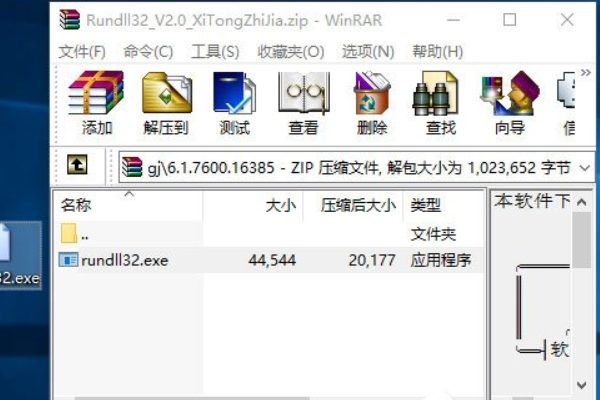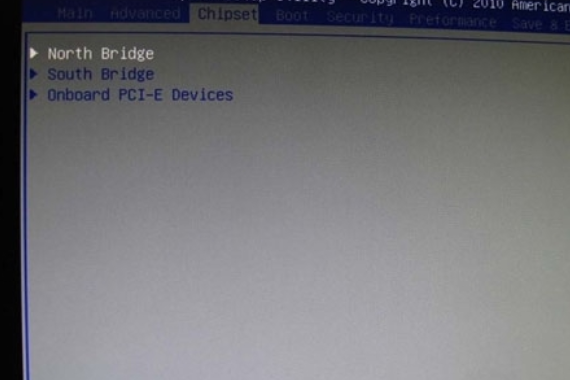win10如何锁屏设置?win10系统锁屏设置教程
发表时间:2021-03-03 11:03来源:网络发布:小屋
在一些公共场所,如宿舍、办公室等地方,由于临时有事需要离开,带身上不方便,但又担心他人碰自己电脑怎么办?其实在离开电脑的时候,锁屏是保护我们个人隐私最好的方法,今天小编介绍win10系统锁屏设置教程,不知win10如何锁屏设置的用户,请来看看下面的介绍吧。
win10如何锁屏设置
如果感觉每次锁屏都需要点几次鼠标很麻烦,我们也可以使用快捷键来锁屏,只需要在windows10桌面,同时按下键盘上的Win+L组合键,就可以快速的锁屏了。

方法2:
点击Win10桌面左下角的Windows图标,进入Win10开始菜单,然后点击最顶部的账户名称,在弹出的菜单中,选择锁屏即可,如下图所示
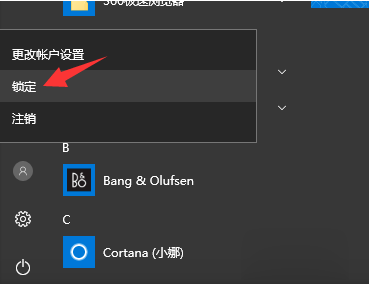
方法3:
第一步,首先打开win10桌面左下方的开始,然后找到设置并且单击打开
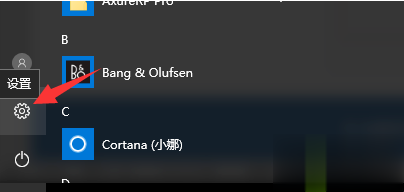
第二步,然后打开设置里右上方的个性化
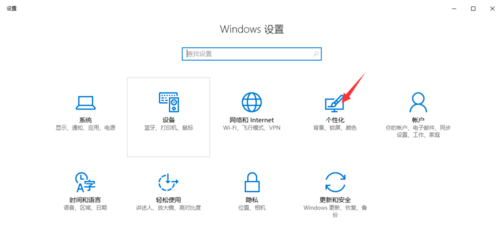
第三步,然后打开设置里右上方的个性化
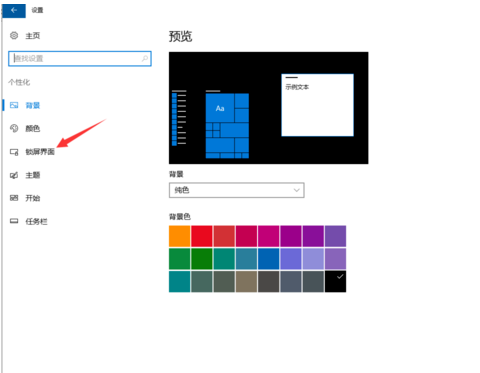
第四步,找到<屏幕保护程序设置>选型,双击进入配置
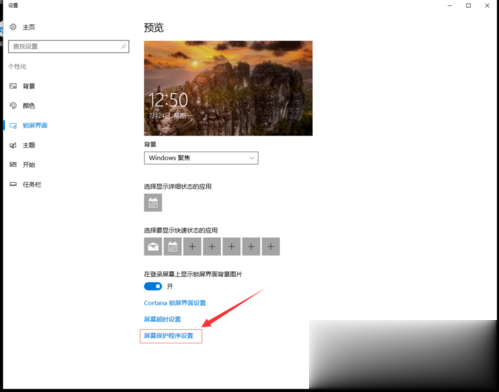
第五步,进入后,双击选中<在恢复时显示登陆程序>前的复选框,时间的长短按自己的需求来设定
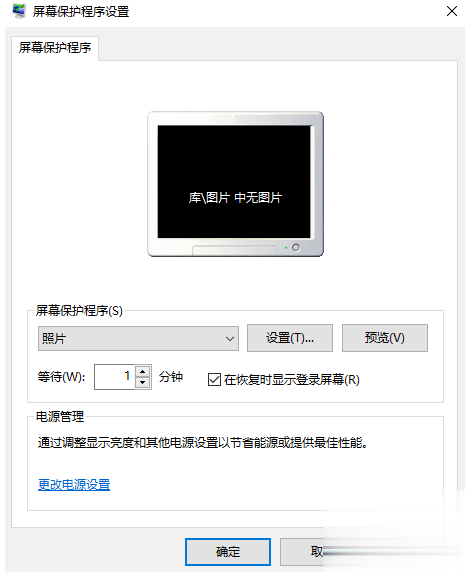
上一篇:如何获取win10管理员权限?win10管理员权限的获取教程
下一篇:很抱歉没有了
知识阅读
软件推荐
更多 >-
1
 Win10访问局域网共享打印机提示无法找到打印机怎么办?
Win10访问局域网共享打印机提示无法找到打印机怎么办?2015-06-24
-
2
怎么查看Win10启动方式是UEFI还是Legacy BIOS?
-
3
升级win10后浏览器不能上网怎么办 升win10后浏览器无法上网解决办法
-
4
简单一步去除Win10任务栏的搜索和多任务按钮
-
5
win10如何玩英雄联盟?win10玩英雄联盟秒退的解决办法!
-
6
UEFI启动和Win7/8/10快速启动的区别是什么?
-
7
win10发布者不受信任怎么办 win10如何取消阻止该发布者
-
8
升级win10后360浏览器上不了网解决方法
-
9
怎么清理Win10应用商店缓存文件?
-
10
怎么清除Win10运行中的使用记录?教你清除win10运行中的记录