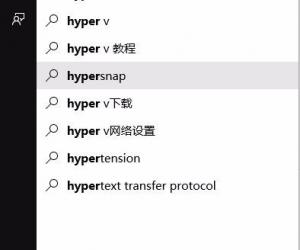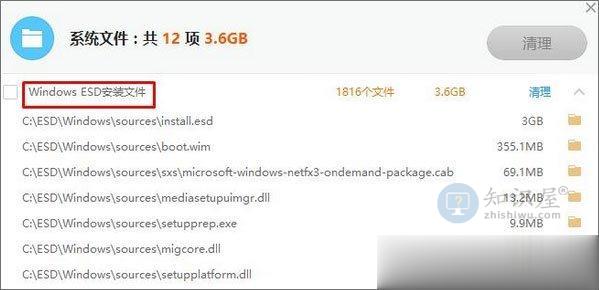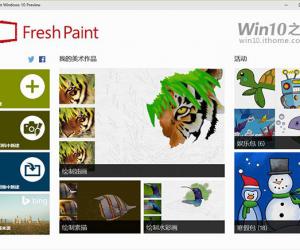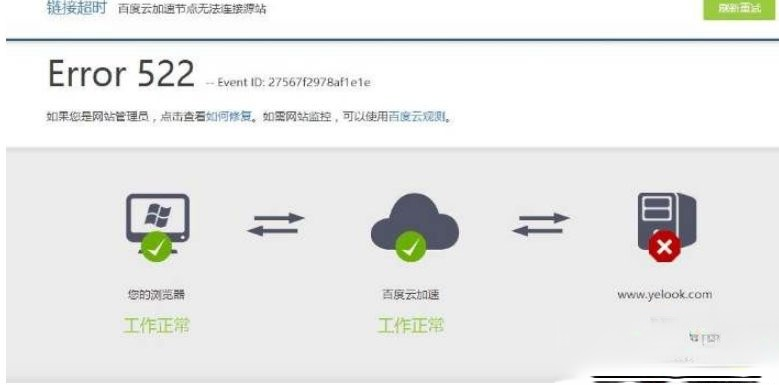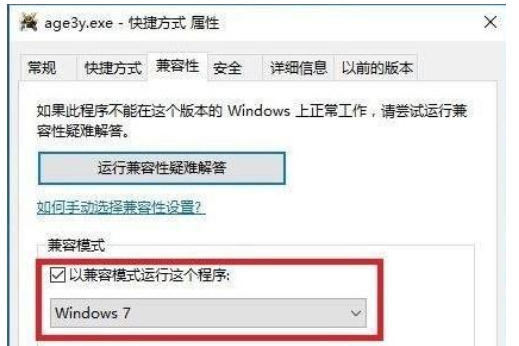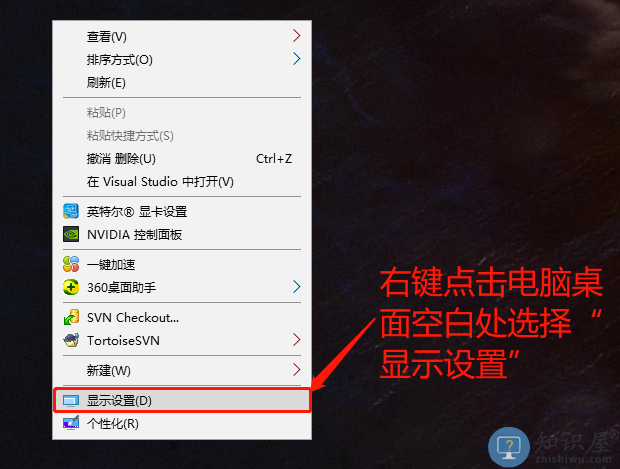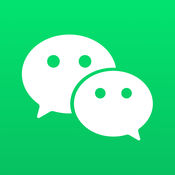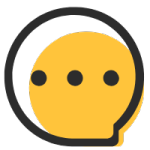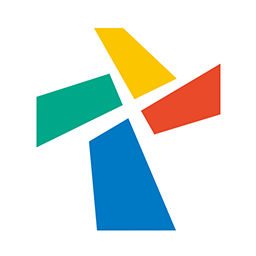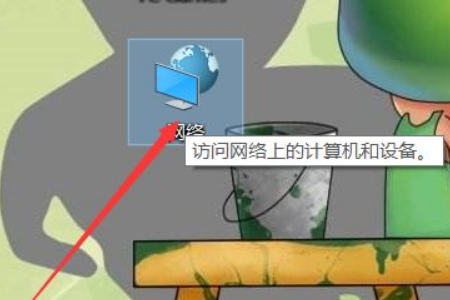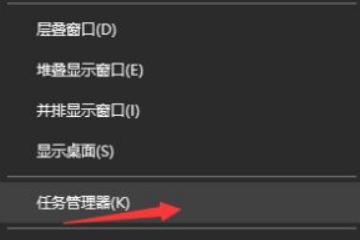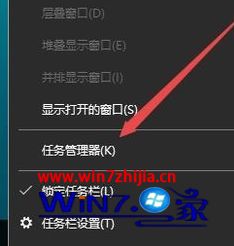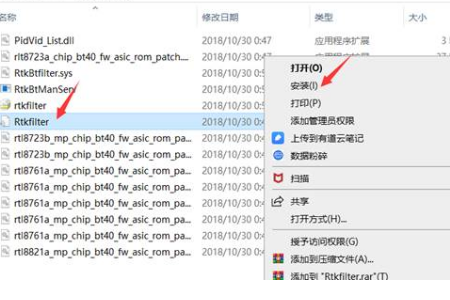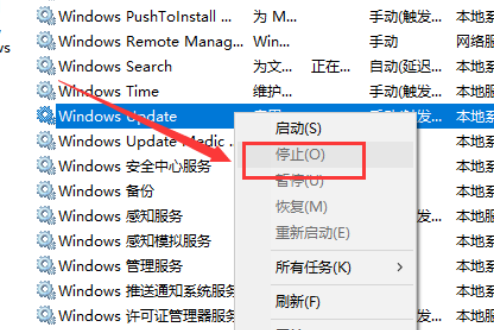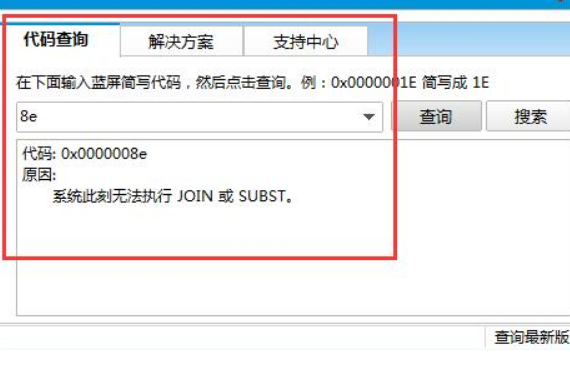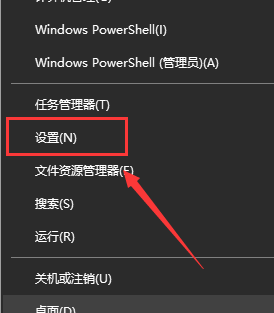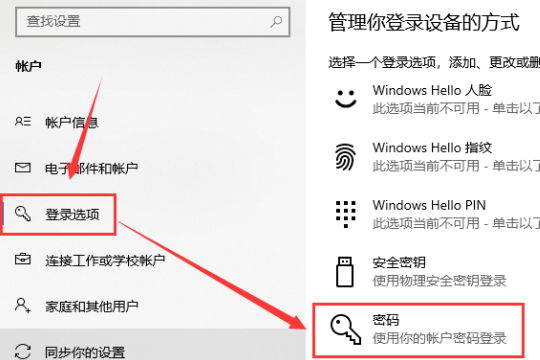win10浏览器语言怎么修改设置?win10浏览器语言的修改设置教程
发表时间:2021-03-10 09:52来源:网络发布:小屋
一般来说,win10系统使用语言包也会是浏览器中语言,这也是方便用户后续的操作,然而有的用户在使用win10系统时发现浏览器语言不一致,这时就需要对浏览器语言进行修改,那么win10浏览器语言怎么修改设置呢?就此问题,小编整理了win10浏览器语言的修改设置教程,现分享给大家。
win10浏览器语言怎么修改设置
1、首先我们打开windows10系统里面的浏览器。找到浏览器右上角的设置按钮,并点击。
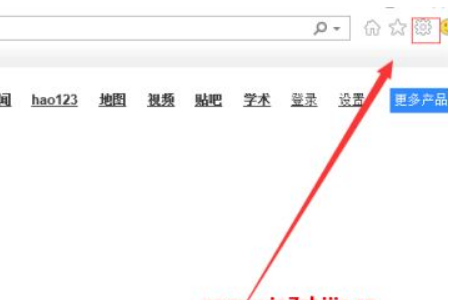
2、然后我没找到internet选项,并点击。
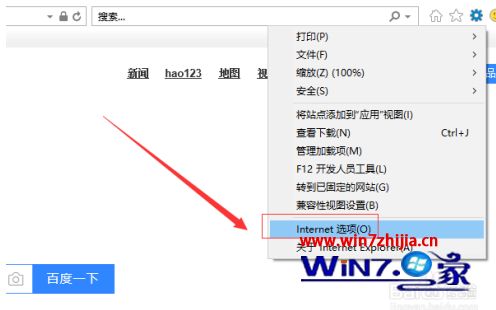
3、接下来我们找到语言选项并点击。

4、在语言首选项页面,我们找到设置语言首选项的按钮,并点击。
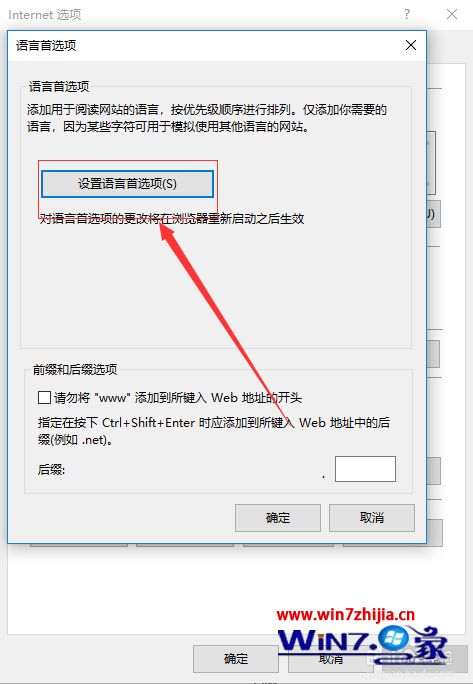
5、这就进入了设置语言首选项的页面,可以看到现在首选的语言是英语。
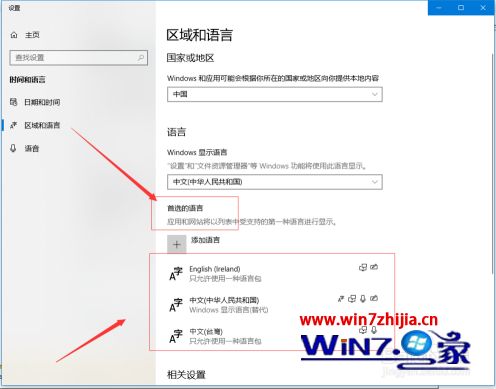
6、我们点击下面的中文,这就出现了一个向上移动的按钮,我们直接点击。这样我们就把中文设置为首选的语言了。
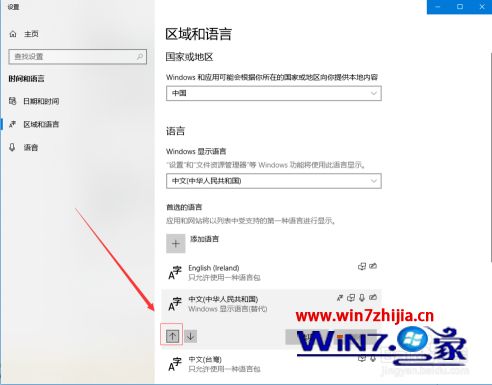
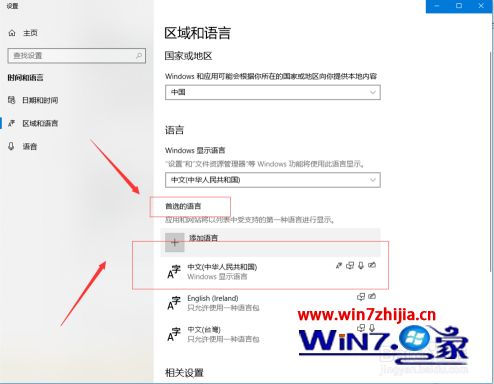
7、回到浏览器首选语言的设置页面,我们直接点击确定按钮。然后关闭浏览器,等待下一次启动浏览器就会自动生效。
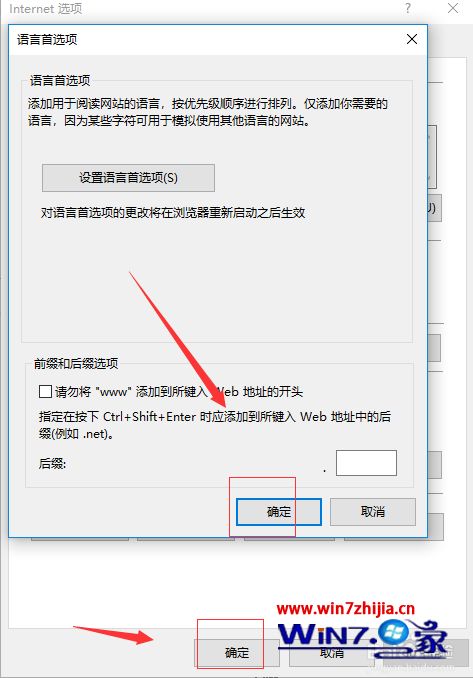
上述就是win10浏览器语言修改操作方法了,还有不懂得用户就可以根据小编的方法来操作,希望能够帮助到大家。
上一篇:win10网络连接不上怎么办?win10无法连接网络的解决方法
下一篇:很抱歉没有了
知识阅读
软件推荐
更多 >-
1
 Win10访问局域网共享打印机提示无法找到打印机怎么办?
Win10访问局域网共享打印机提示无法找到打印机怎么办?2015-06-24
-
2
怎么查看Win10启动方式是UEFI还是Legacy BIOS?
-
3
升级win10后浏览器不能上网怎么办 升win10后浏览器无法上网解决办法
-
4
简单一步去除Win10任务栏的搜索和多任务按钮
-
5
win10如何玩英雄联盟?win10玩英雄联盟秒退的解决办法!
-
6
UEFI启动和Win7/8/10快速启动的区别是什么?
-
7
win10发布者不受信任怎么办 win10如何取消阻止该发布者
-
8
升级win10后360浏览器上不了网解决方法
-
9
怎么清理Win10应用商店缓存文件?
-
10
怎么清除Win10运行中的使用记录?教你清除win10运行中的记录