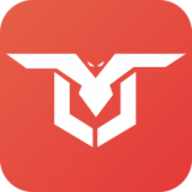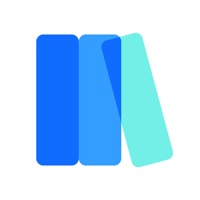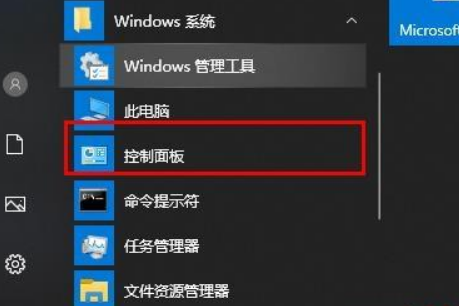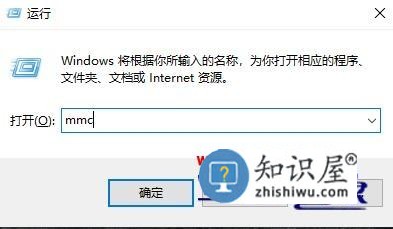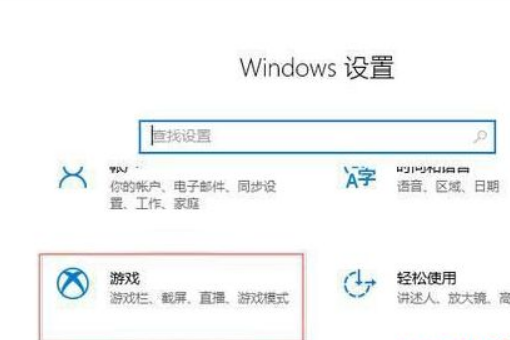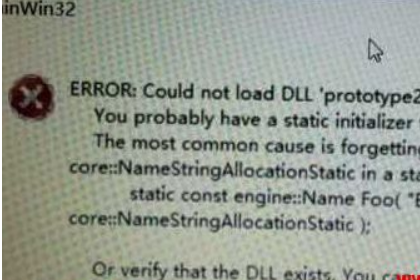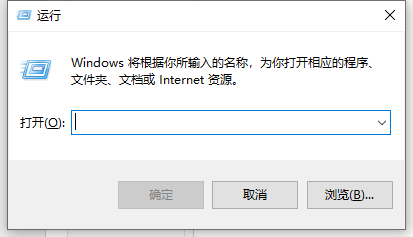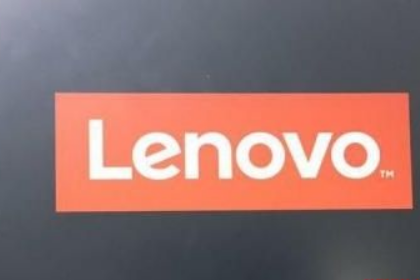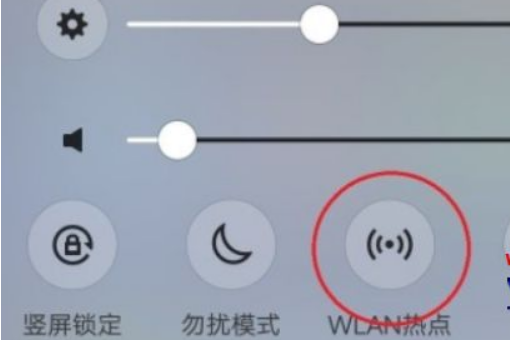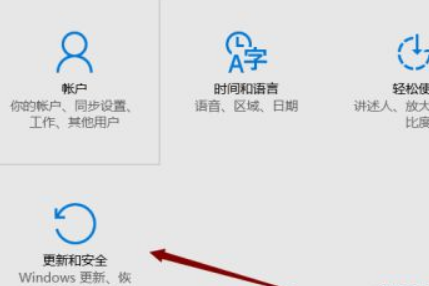win10如何取消登陆密码设置?win10取消登陆密码设置教程
发表时间:2021-03-12 09:10来源:网络发布:小屋
win10取消登录密码设置非常简单,但是很多用户不知道win10如何取消登录密码设置,只需要一个简单的指令就可以进入设置位置。如果用户想取消登录密码,请快速查看win10取消登录密码设置教程。
win10如何取消登录密码?
1.首先进入win10系统桌面,鼠标右键单击桌面左下角的开始按钮,选择弹出菜单中的操作选项打开,然后进入下一步。
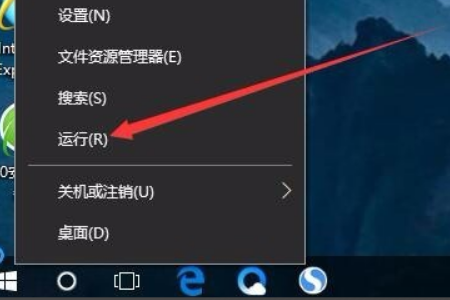
取消登录密码电脑图1。
在出现的运行窗口中输入ControlUserpasswords2,然后单击确定按钮进入下一步。
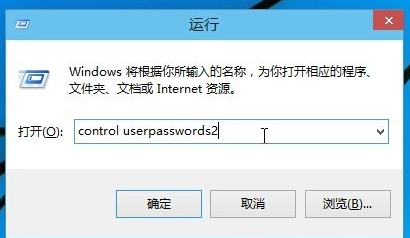
登入密码计算机图解2。
3.在出现的用户帐户界面中,删除要使用这台计算机,用户必须输入用户名和密码之前的勾,然后单击应用按钮进入下一步。
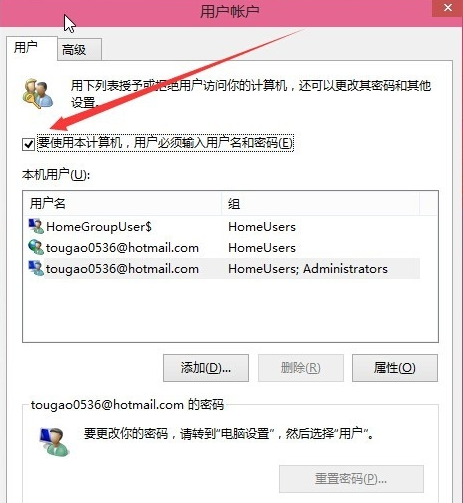
win10电脑图3。
4.然后会有一个自动登录选项,输入你的电脑用户名和密码,点击确定。
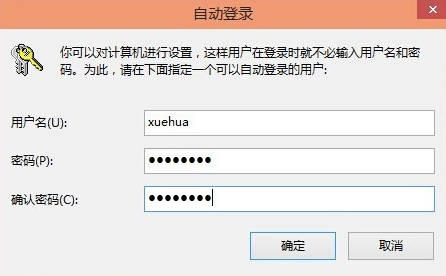
取消登录密码电脑图4。
五、重新启动计算机,此时您将发现无需输入登录密码即可直接进入系统。
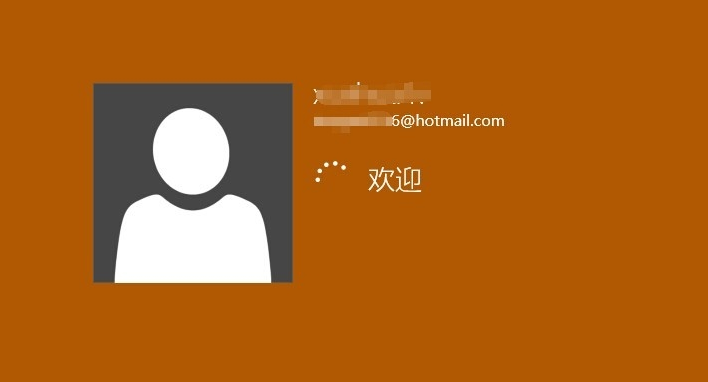
,
下一篇:很抱歉没有了
知识阅读
-
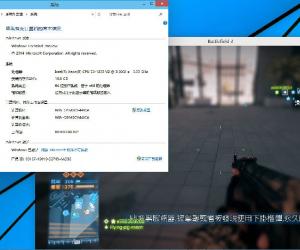
win10游戏兼容性怎么样 win10游戏兼容性测试结果
-
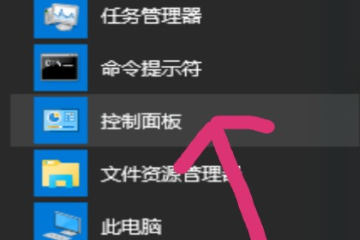
win10无法下载东西怎么办?win10下载不了东西的解决教程
-

win10 1903内存饱满突然卡死怎么办?电脑内存满了解决方法
-
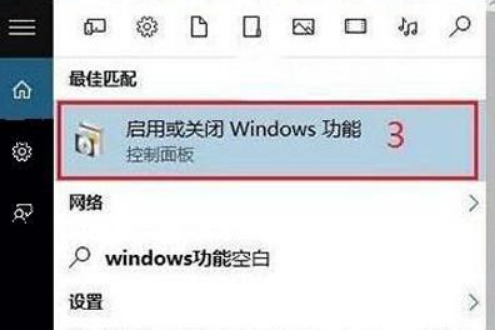
win10玩cf闪退怎么办?win10玩cf闪退的解决教程
-
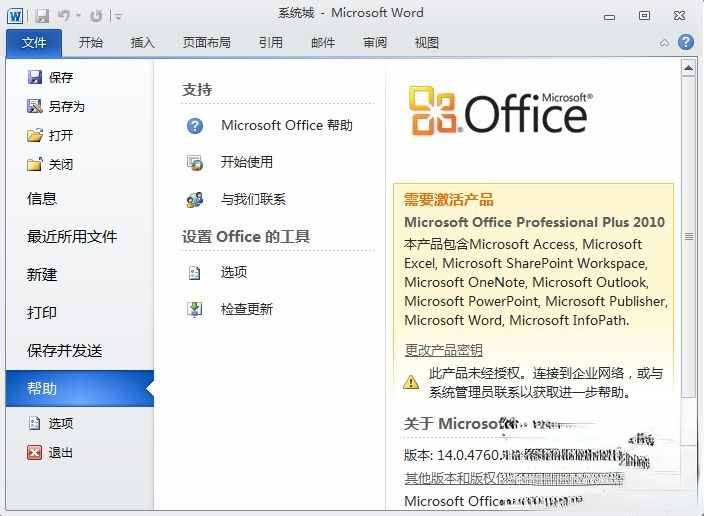
office2010密钥2018年 office2010产品密钥 office2010永久密钥激活码最新
-

Win10正式版微软官方原版ISO系统镜像下载大全
-
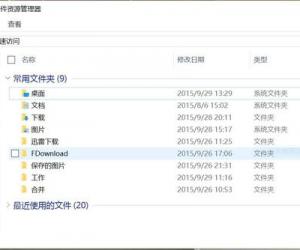
Win10技巧:不得不告诉你的关于Win10的10个小技巧
-
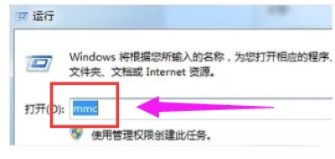
打开网页提示证书过期|网页证书过期怎么办
-

win10正式版多少钱 win10正式版价格揭晓
-
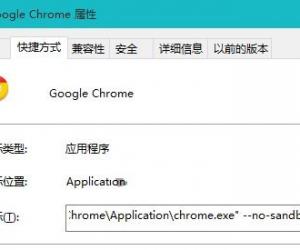
win10 10525 chrome崩溃怎么办
软件推荐
更多 >-
1
 Win10访问局域网共享打印机提示无法找到打印机怎么办?
Win10访问局域网共享打印机提示无法找到打印机怎么办?2015-06-24
-
2
怎么查看Win10启动方式是UEFI还是Legacy BIOS?
-
3
升级win10后浏览器不能上网怎么办 升win10后浏览器无法上网解决办法
-
4
简单一步去除Win10任务栏的搜索和多任务按钮
-
5
win10如何玩英雄联盟?win10玩英雄联盟秒退的解决办法!
-
6
UEFI启动和Win7/8/10快速启动的区别是什么?
-
7
win10发布者不受信任怎么办 win10如何取消阻止该发布者
-
8
升级win10后360浏览器上不了网解决方法
-
9
怎么清理Win10应用商店缓存文件?
-
10
怎么清除Win10运行中的使用记录?教你清除win10运行中的记录