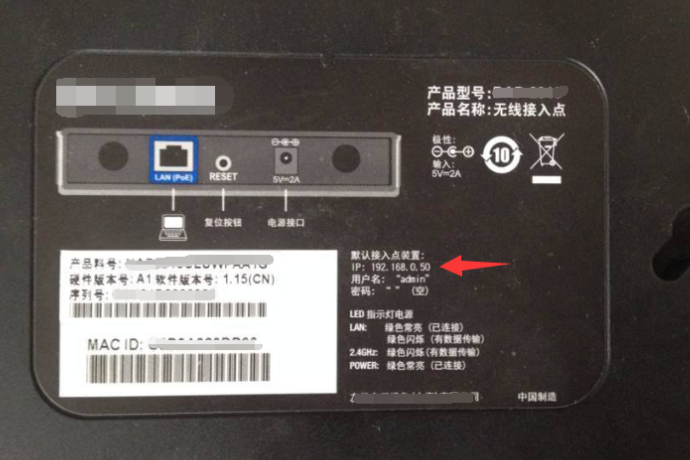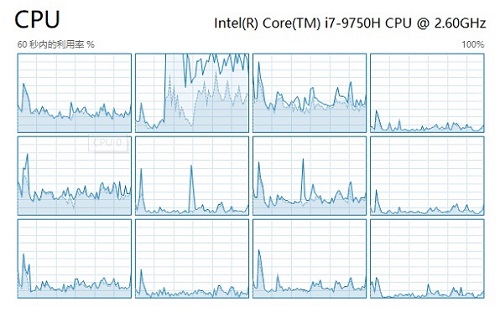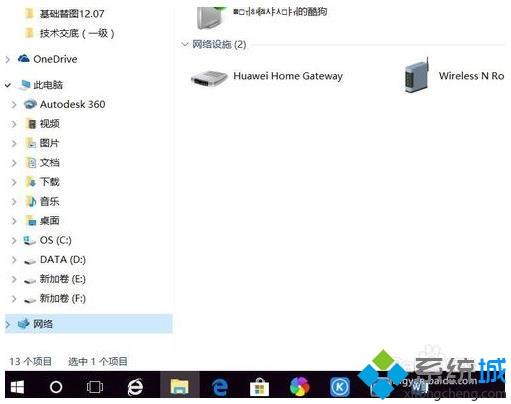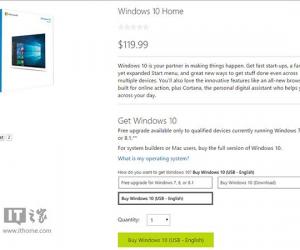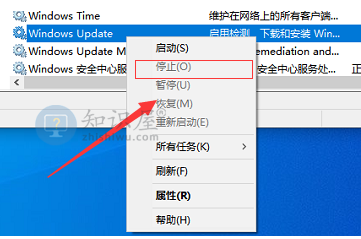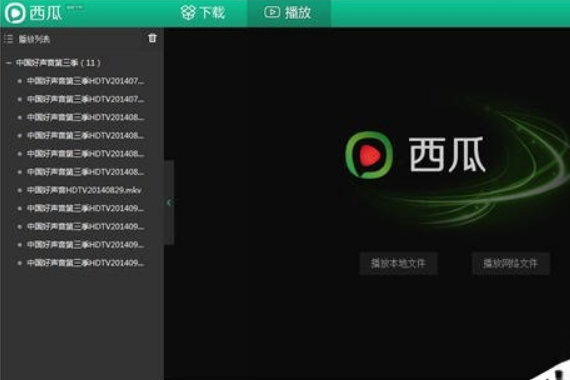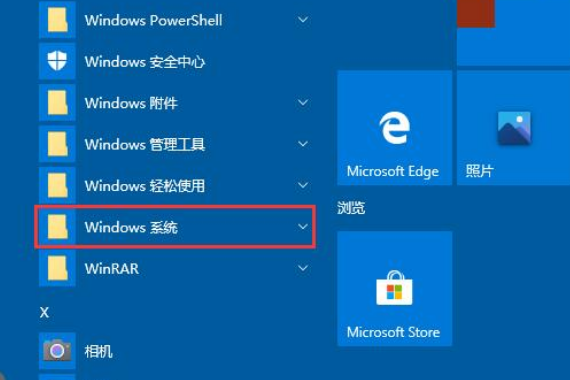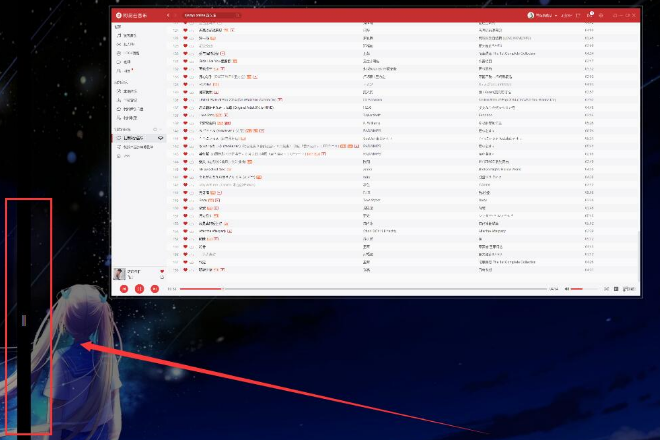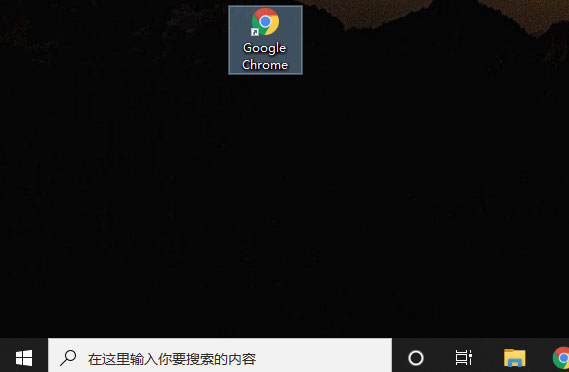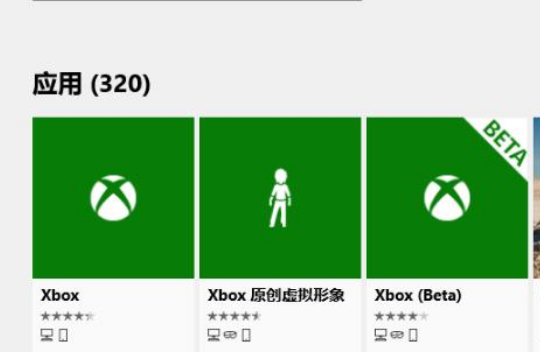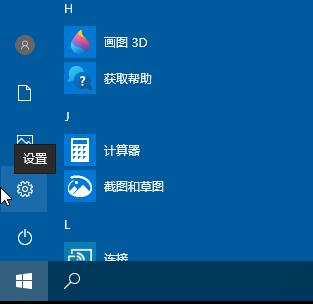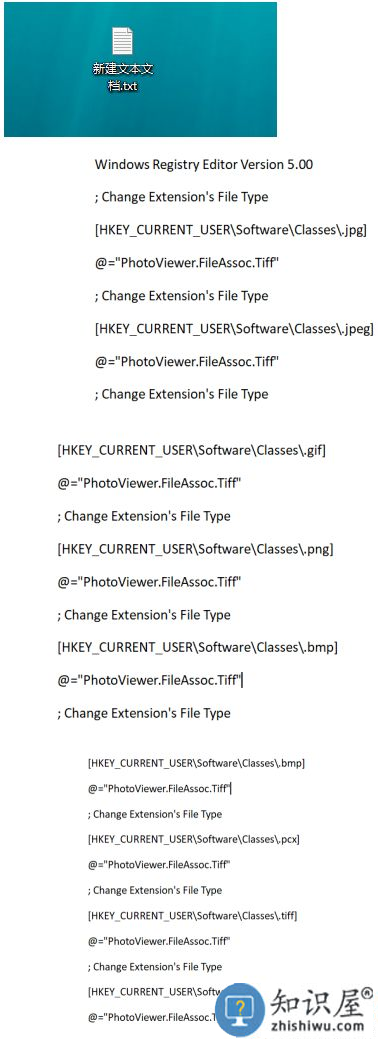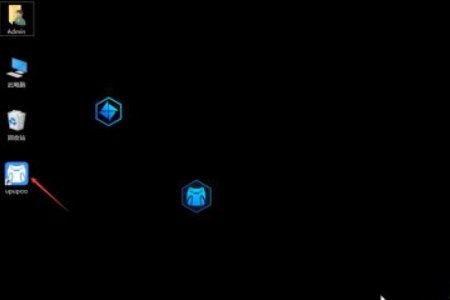win10更新提示某些设置由你的组织管理怎么取消
发表时间:2021-03-13 10:52来源:网络发布:小屋
为了让电脑更加安全,许多用户会及时对电脑进行更新,但最近有win10系统用户在打开更新设置窗口的时候,总是会提示“某些设置隐藏或由你的组织来管理”的问题,每次都要手动关闭很是麻烦,那么win10更新提示某些设置由你的组织管理怎么取消呢?有此需要的用户,请来看看以下的解决方法。
win10更新提示某些设置由你的组织管理怎么取消
1、桌面右击【此电脑】,在右键菜单选择【属性】选项;
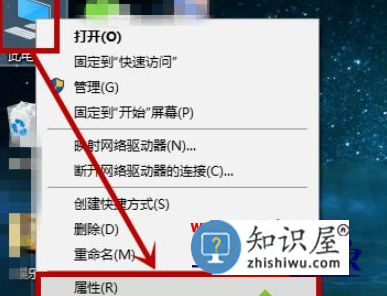
2、在打开的【系统】窗口,点击计算机名右边的【更改设置】选项;
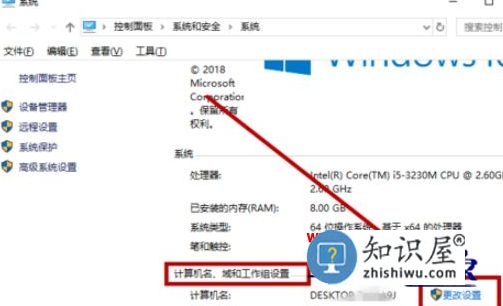
3、在打开的【系统属性】窗口,点击【计算机名】选项卡的【网络ID】选项;
4、在打开的窗口选择【这是一台家庭计算机,不是办公网络的一部分】选项。然后点击【下一步】,再点击【完成】重新启动计算机就行了。
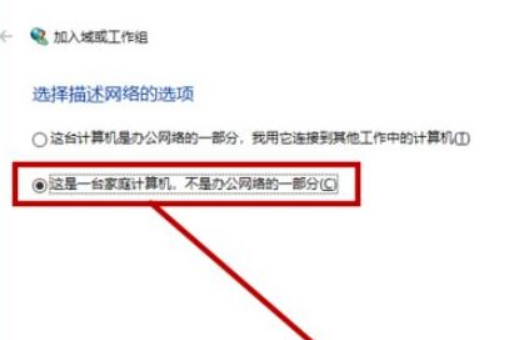
方法二:关闭暂停更新
1、win10为了让客户不去禁止自动更新,添加了【暂停更新】选项,下面就加大家如何关闭:点击任务栏的小娜图标,然后在搜索框输入【更新】,点击搜索到的【检查更新(系统设置)】选项;
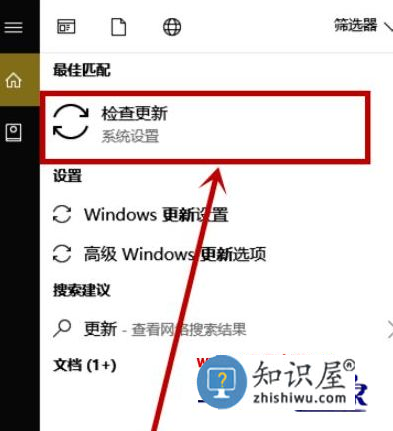
2、点击右侧【windows更新】下面的【高级选项】;
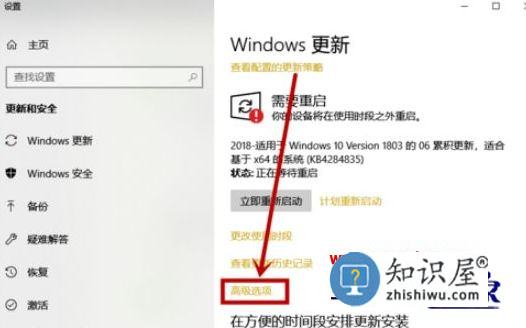
3、在打开的【高级选项】窗口,点击并关闭【暂停更新】下面的按钮,如果是关闭的建议打开后再关闭。
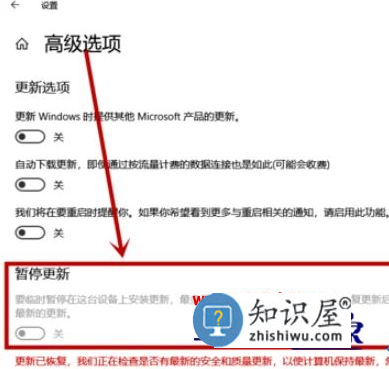
以上就是win10更新提示某些设置由你的组织管理怎么取消的介绍了,经过以上方法操作之后,就不会在提示那个提示窗口了,更多精彩内容欢迎继续关注本官网。
知识阅读
软件推荐
更多 >-
1
 Win10访问局域网共享打印机提示无法找到打印机怎么办?
Win10访问局域网共享打印机提示无法找到打印机怎么办?2015-06-24
-
2
怎么查看Win10启动方式是UEFI还是Legacy BIOS?
-
3
升级win10后浏览器不能上网怎么办 升win10后浏览器无法上网解决办法
-
4
简单一步去除Win10任务栏的搜索和多任务按钮
-
5
win10如何玩英雄联盟?win10玩英雄联盟秒退的解决办法!
-
6
UEFI启动和Win7/8/10快速启动的区别是什么?
-
7
win10发布者不受信任怎么办 win10如何取消阻止该发布者
-
8
升级win10后360浏览器上不了网解决方法
-
9
怎么清理Win10应用商店缓存文件?
-
10
怎么清除Win10运行中的使用记录?教你清除win10运行中的记录