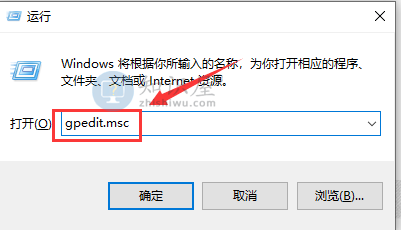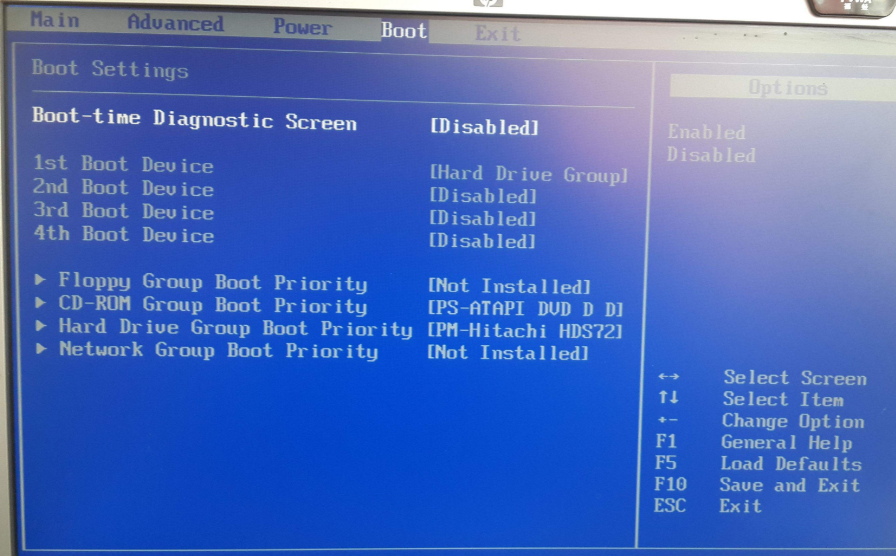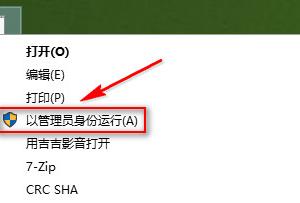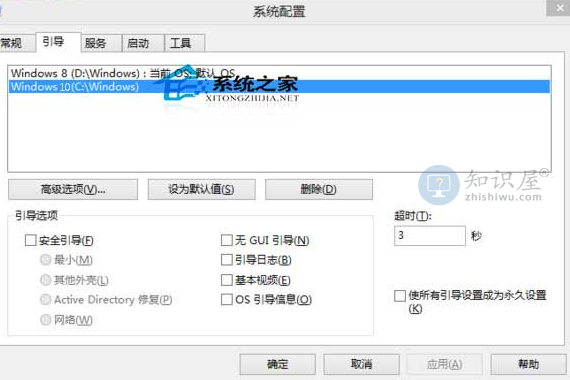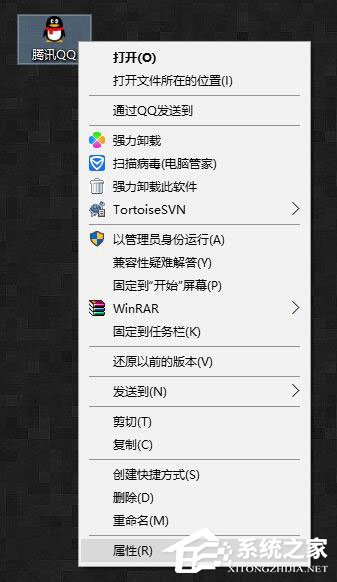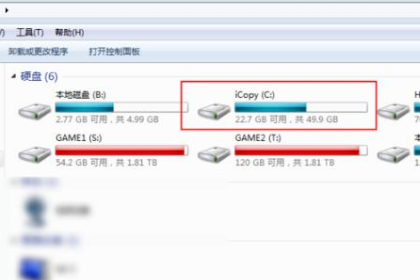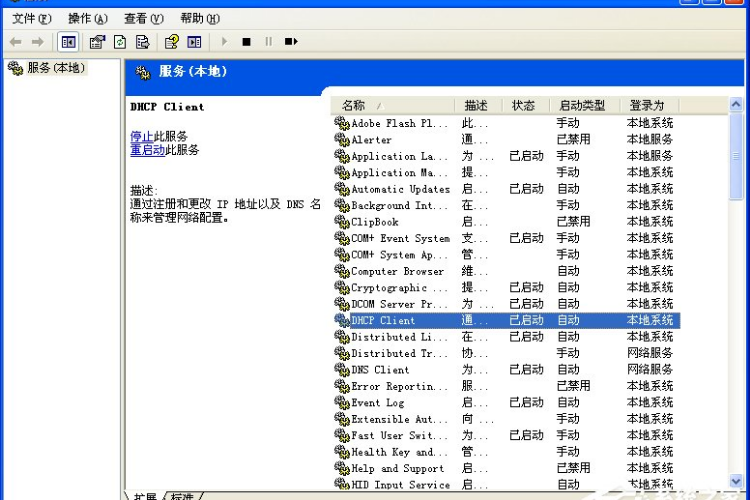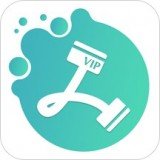Win10系统自带截图工具如何打开?Win10自带截图工具的打开方法
发表时间:2021-05-13来源:网络发布:小屋
我们想要截图的时候发现系统解截不了图的问题,其实这个时候就该打开win10系统自带的截图工具,不知Win10系统自带截图工具如何打开的用户,请一起来看看Win10自带截图工具的打开方法吧。
Win10系统自带截图工具如何打开
1、单击开始菜单,鼠标拖动右侧的应用,找到字母W开始的应用。

2、单击【Windows附件】

3、然后再单击【截图工具】,就可以打开了

第二种:
1、我们还可以自己创建一个截图快捷键。
右键截图工具,单击【打开文件位置】

2、单击【属性】,然后在“快捷键”一栏输入你想要的快捷键,如“Ctrl+Alt+J”


3、单击下方的【应用】,再单击【确定】就完成了。
设置完快捷键后,我们直接按住键盘上的【Ctrl+Alt+J】键,就能使用截图工具了。
需要取消该快捷键时,同样打开属性,然后将框内的快捷键删除,单击应用,再单击确定就可以了。

知识阅读
软件推荐
更多 >-
1
 Win10访问局域网共享打印机提示无法找到打印机怎么办?
Win10访问局域网共享打印机提示无法找到打印机怎么办?2015-06-24
-
2
怎么查看Win10启动方式是UEFI还是Legacy BIOS?
-
3
升级win10后浏览器不能上网怎么办 升win10后浏览器无法上网解决办法
-
4
简单一步去除Win10任务栏的搜索和多任务按钮
-
5
win10如何玩英雄联盟?win10玩英雄联盟秒退的解决办法!
-
6
UEFI启动和Win7/8/10快速启动的区别是什么?
-
7
win10发布者不受信任怎么办 win10如何取消阻止该发布者
-
8
升级win10后360浏览器上不了网解决方法
-
9
怎么清理Win10应用商店缓存文件?
-
10
怎么清除Win10运行中的使用记录?教你清除win10运行中的记录