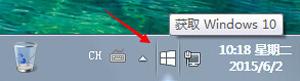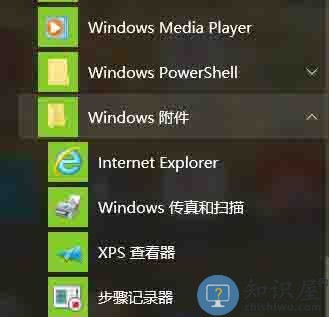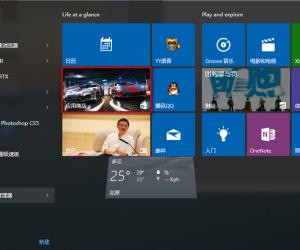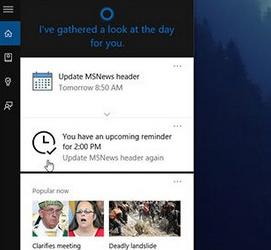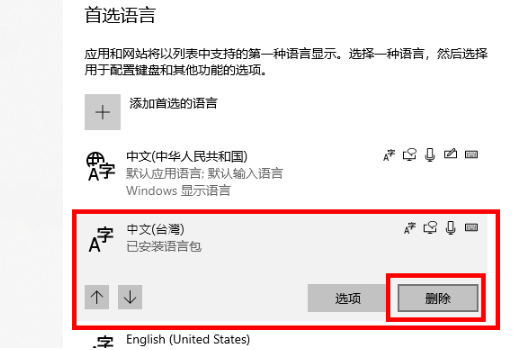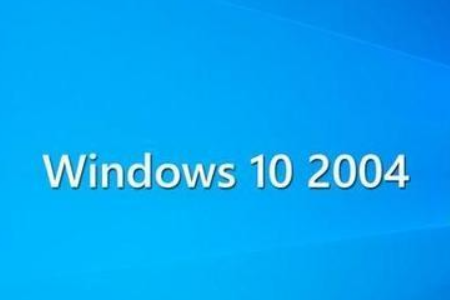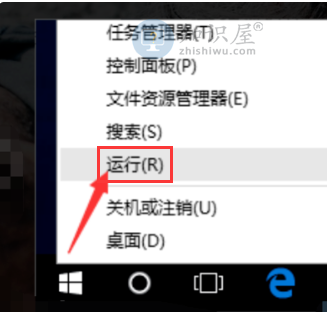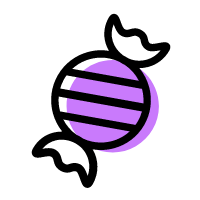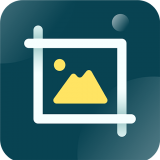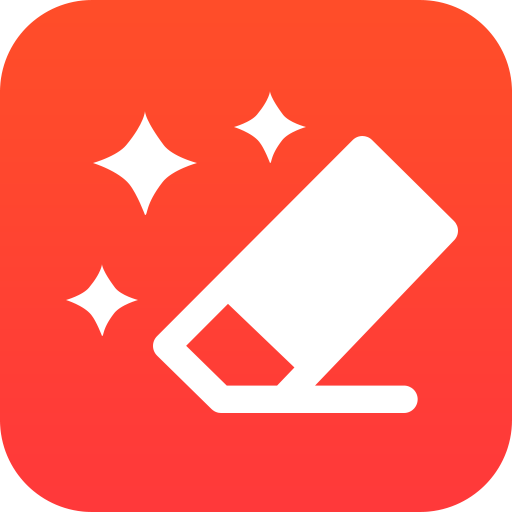win10电脑dns服务器未响应怎么办?win10电脑dns出错的解决方法
发表时间:2021-05-14来源:网络发布:小屋
越来越多的朋友都在使用Win10系统,最近一位朋友,在Win10系统下连接网络时,出现无法连接的情况,检测后发现原来是DNS 服务器未响应导致的,那么win10电脑dns服务器未响应怎么办呢?为此问题困扰的用户,请一起来看看win10电脑dns出错的解决方法吧。
win10电脑dns服务器未响应怎么办
1、按下“Win+R”组合键打开运行,在框中输入:services.msc 单击确定打开服务;

2、在服务列表找“DNS Client”服务,将该服务启用,如图指示进行设置;

3、在任务栏的网络图标上单击右键,选择“打开网络和共享中心”;

4、在左侧单击“更改适配器设置”;

5、在本地连接图标上单击右键,选择“属性”;

6、在框中双击打开“internet 协议版本4 (TCP/IPv4)”;

7、选择“自动获取DNS服务器地址”,单击确定 — 确定,另外我们也可以使用一些免费的DNS服务器地址,如:114.114.114.144

关于Win10系统dns服务器未响应的修复方法就给大家分享到这边了,方法其实很简单,大家只要按教程一步步操作即可。
知识阅读
软件推荐
更多 >-
1
 Win10访问局域网共享打印机提示无法找到打印机怎么办?
Win10访问局域网共享打印机提示无法找到打印机怎么办?2015-06-24
-
2
怎么查看Win10启动方式是UEFI还是Legacy BIOS?
-
3
升级win10后浏览器不能上网怎么办 升win10后浏览器无法上网解决办法
-
4
简单一步去除Win10任务栏的搜索和多任务按钮
-
5
win10如何玩英雄联盟?win10玩英雄联盟秒退的解决办法!
-
6
UEFI启动和Win7/8/10快速启动的区别是什么?
-
7
win10发布者不受信任怎么办 win10如何取消阻止该发布者
-
8
升级win10后360浏览器上不了网解决方法
-
9
怎么清理Win10应用商店缓存文件?
-
10
怎么清除Win10运行中的使用记录?教你清除win10运行中的记录