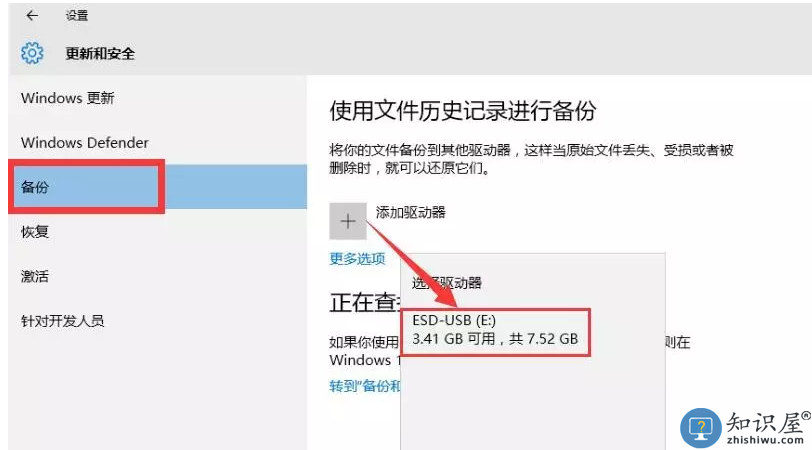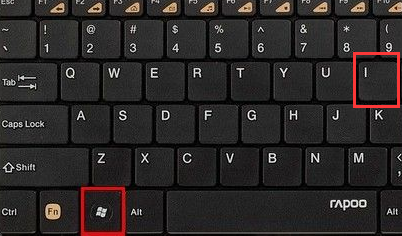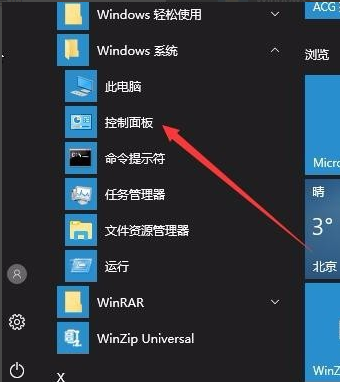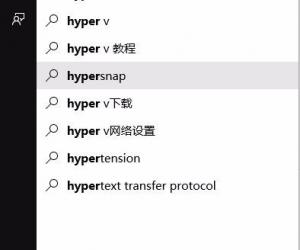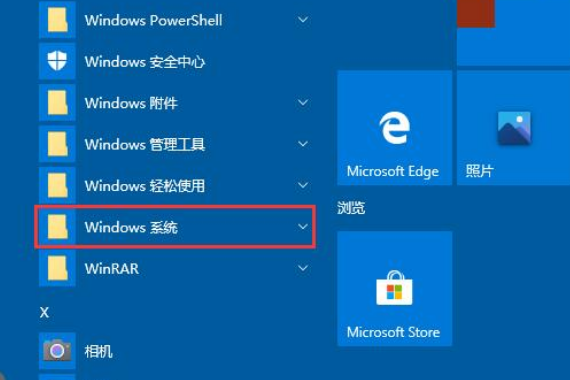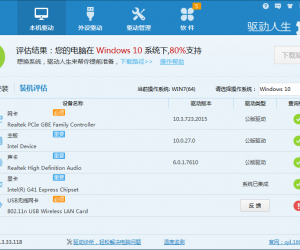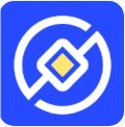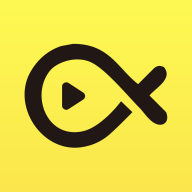win10任务管理器被停用怎么办?win10任务管理器被停用的解除教程
发表时间:2021-05-14来源:网络发布:小屋
使用电脑时,有时需要打开任务管理器查看一些任务进程,还有电脑的性能之类的。但最近,有Win10系统的用户,想打开任务管理器查看电脑的性能时,发现任务管理器根本无法打开,提示“任务管理器已被系统管理员停用”的问题,win10任务管理器被停用怎么办呢?为此问题困扰的用户,请来看看win10任务管理器被停用的解除教程吧。

win10任务管理器被停用怎么办
1、首先登录一个有管理员权限的帐户;
2、然后右键单击开始按钮打开运行,输入gpedit.msc回车打开组策略编辑器,依次打开用户配置--管理模板--系统--Ctrl+Alt+Del选项;

3、在右侧双击“删除‘任务管理器’”打开编辑界面,勾选“未配置”并单击确定即可。之后就可以通过Ctrl+Alt+Delete打开任务管理器了。

关于Win10提示“任务管理器已被系统管理员停用”的解决方法就给你们介绍到这里了;遇到任务管理器打不来的可以按照上述的方法步骤去操作,这样就可以帮你解决问题了。
知识阅读
软件推荐
更多 >-
1
 Win10访问局域网共享打印机提示无法找到打印机怎么办?
Win10访问局域网共享打印机提示无法找到打印机怎么办?2015-06-24
-
2
怎么查看Win10启动方式是UEFI还是Legacy BIOS?
-
3
升级win10后浏览器不能上网怎么办 升win10后浏览器无法上网解决办法
-
4
简单一步去除Win10任务栏的搜索和多任务按钮
-
5
win10如何玩英雄联盟?win10玩英雄联盟秒退的解决办法!
-
6
UEFI启动和Win7/8/10快速启动的区别是什么?
-
7
win10发布者不受信任怎么办 win10如何取消阻止该发布者
-
8
升级win10后360浏览器上不了网解决方法
-
9
怎么清理Win10应用商店缓存文件?
-
10
怎么清除Win10运行中的使用记录?教你清除win10运行中的记录