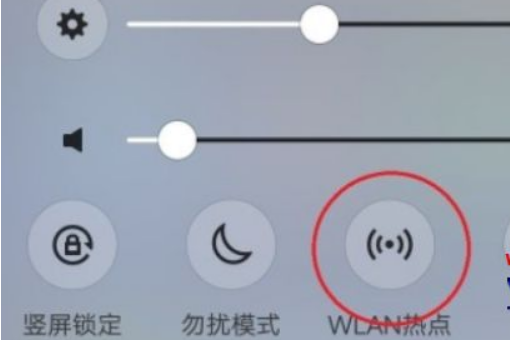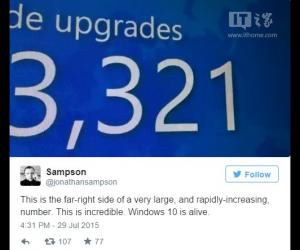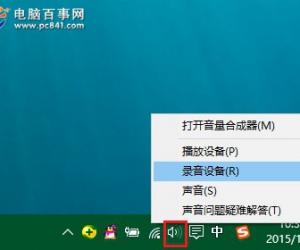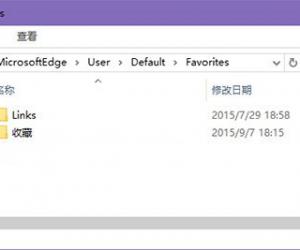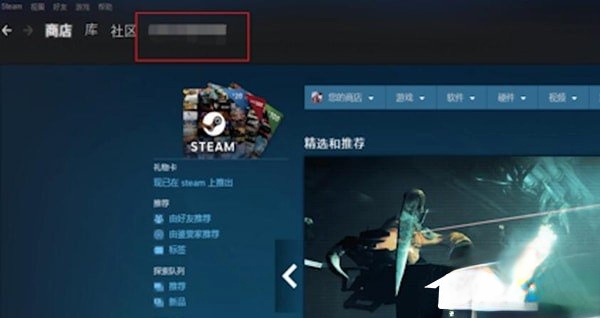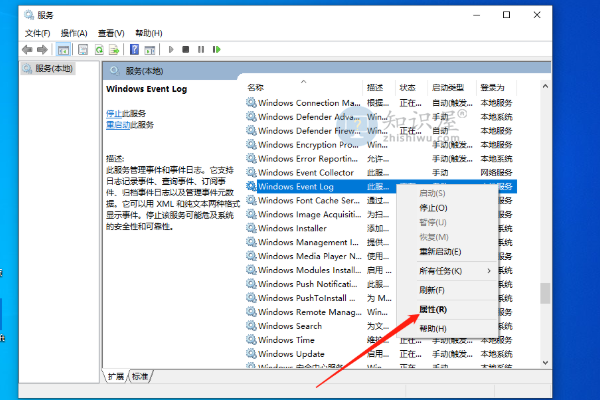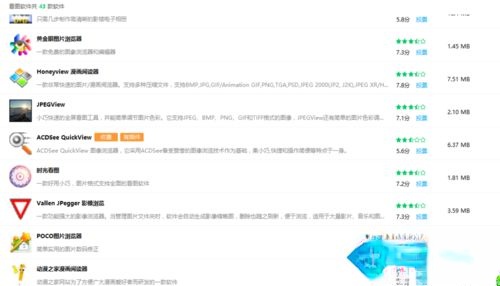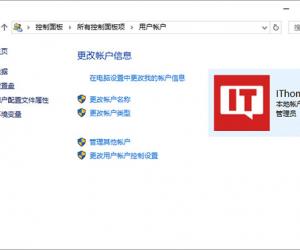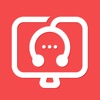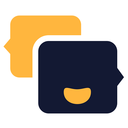怎么用u盘安装win10系统?u盘安装win10系统教程
发表时间:2021-05-13来源:网络发布:小屋
怎么用u盘安装win10系统?u盘安全性高,u盘内的系统与电脑本地系统是完全独立的,不会相互影响。所以很多人使用u盘装Win10系统,下面小编介绍用u盘安装win10系统的教程,有需要的用户,请来看看吧。
怎么用u盘安装win10系统
1、首先,我们提前制作好小白u盘启动盘。接着将该小白u盘插入电脑usb接口,按开机启动快捷键f2进入小白主菜单界面,并选择运行win8pe菜单按回车,如图所示:

怎么用u盘安装win10系统教程图1
2、在小白pe装机工具中,选择win10镜像文件安装在c盘中,单击确定。如图所示:

怎么用u盘安装win10系统教程图2
3、程序执行还原操作提醒,勾选“完成后重启”,单击确定。如图所示:

怎么用u盘安装win10系统教程图3
4、接下来是系统安装过程,等待安装完成后会再重启。如图所示:

怎么用u盘安装win10系统教程图4
5、然后就是电脑常规设置,设置完成后win10系统就可以使用了。如图所示:

知识阅读
软件推荐
更多 >-
1
 Win10访问局域网共享打印机提示无法找到打印机怎么办?
Win10访问局域网共享打印机提示无法找到打印机怎么办?2015-06-24
-
2
怎么查看Win10启动方式是UEFI还是Legacy BIOS?
-
3
升级win10后浏览器不能上网怎么办 升win10后浏览器无法上网解决办法
-
4
简单一步去除Win10任务栏的搜索和多任务按钮
-
5
win10如何玩英雄联盟?win10玩英雄联盟秒退的解决办法!
-
6
UEFI启动和Win7/8/10快速启动的区别是什么?
-
7
win10发布者不受信任怎么办 win10如何取消阻止该发布者
-
8
升级win10后360浏览器上不了网解决方法
-
9
怎么清理Win10应用商店缓存文件?
-
10
怎么清除Win10运行中的使用记录?教你清除win10运行中的记录