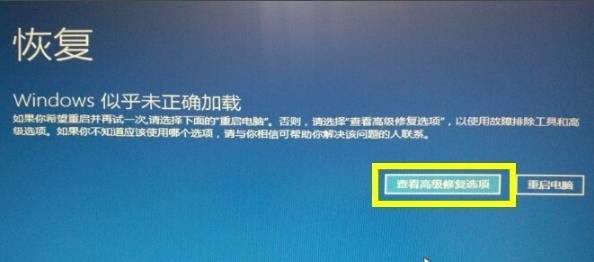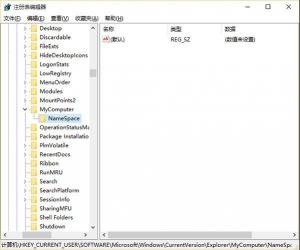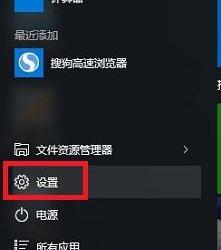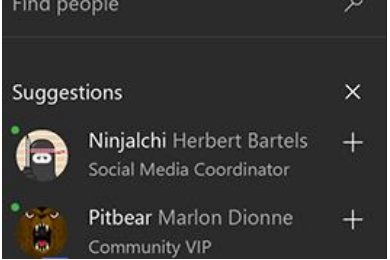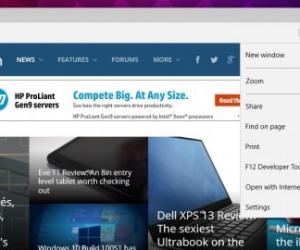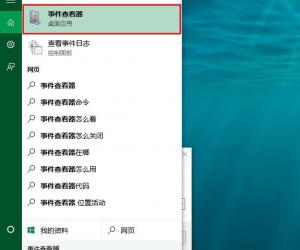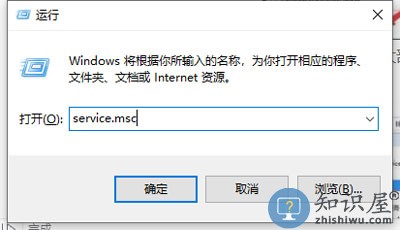win10黑屏只有鼠标怎么办?win10黑屏只有鼠标的解决教程
发表时间:2021-05-17来源:网络发布:小屋
使用win10系统的时候,有些情况下可能就会遇到电脑出现问题的情况,比如win10黑屏,系统显示只有鼠标这个问题,win10黑屏只有鼠标怎么办呢?其实这是因为我们电脑的运行内存不足导致的,或是硬件的灰尘过多,也可尝试重装系统。具体win10黑屏只有鼠标的解决教程见下面介绍。
win10黑屏只有鼠标怎么办
方法一:
1、我们可以在黑屏的界面按下Ctrl+Alt+Del组合键,打开任务管理器主界面。

2、接下来我们依次单击“文件/运行新任务”菜单项

3、然后在打开的新建任务窗口中输入Explorer.exe,然后勾选下面的“以系统管理权限创建此任务”前面的复选框,
最后确定按钮即可。看一下现在是否有图标显示出来,如果没有的话,继续下面的操作。

4、我们再按下Win+R组合键,然后在打开的运行窗口中输入命令regedti后单击确定按钮。

5、在打开的注册表编辑器窗口中我们定位到计算机HKEY_LOCAL_MACHINESOFTWAREMicrosoftWindows NTCurrentVersionWinlogon注册表项。

6、在右侧的窗口中找到“Shell”的注册表键值

7、然后双击该注册表键值,在弹出的编辑字符串窗口中把数值数据修改为explorer.exe,
最后单击确定按钮就可以了(需要注意的是在这里输入的用小写就可以了),重新启动计算机后,可以发现现在电脑可以正常启动了。
知识阅读
软件推荐
更多 >-
1
 Win10访问局域网共享打印机提示无法找到打印机怎么办?
Win10访问局域网共享打印机提示无法找到打印机怎么办?2015-06-24
-
2
怎么查看Win10启动方式是UEFI还是Legacy BIOS?
-
3
升级win10后浏览器不能上网怎么办 升win10后浏览器无法上网解决办法
-
4
简单一步去除Win10任务栏的搜索和多任务按钮
-
5
win10如何玩英雄联盟?win10玩英雄联盟秒退的解决办法!
-
6
UEFI启动和Win7/8/10快速启动的区别是什么?
-
7
win10发布者不受信任怎么办 win10如何取消阻止该发布者
-
8
升级win10后360浏览器上不了网解决方法
-
9
怎么清理Win10应用商店缓存文件?
-
10
怎么清除Win10运行中的使用记录?教你清除win10运行中的记录