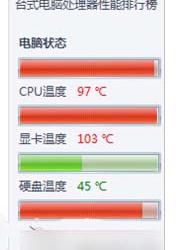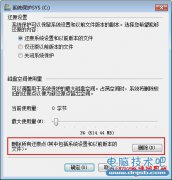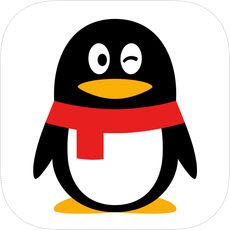win7创建逻辑分区的方法(diskpart命令使用方法)
发布时间:2014-04-24 12:39:36作者:知识屋
win7创建逻辑分区
许多用户在安装Win7时都遇,安装程序创建的都是主分区,并没有创建逻辑分区的任何选项,这样的情况导致创建4个主分区后剩余的空间无法继续分配的情况,这使得许多用户情何以堪。很多用户都向小编反映该问题,有的用户则利用第三方软件来辅助分区,但其实只要利用系统自带的Diskpart命令,即可快速解决Win7安装分区限制。以下小编就对利用Diskpart命令为Win7安装分区的方法进行解析,解决这Win7下的分区麻烦。
一、Diskpart命令简介:
Diskpart命令是Windows环境下的一个命令,利用diskpart可实现对硬盘的分区管理,包括创建分区、删除分区、合并(扩展)分区,完全可取代分区魔术师等第三方工具软件,它还有分区魔术师无法实现的功能,如设置动态磁盘、镜像卷等,而且设置分区后不用重启电脑也能生效。
正常运行该命令时需要系统服务的支持,所以在纯DOS、XP内核的WinPE环境下都是不能运行的,但是在Win7的预安装环境下却是可以的。利用Diskpart命令来分区,既不用借助第三方工具,也不会产生100MB的“系统保留”分区,其次分区操作直接设置即刻生效,不用重新启动计算机。
二、利用Diskpart命令分区方法:
1.当安装程序运行到创建磁盘分区界面时→按下“Shift+F10”→启动命令窗口。
2.键入“Diskpart”→回车→进入“Diskpart”的命令环境,其提示符为“DISKPART>”。
3.在此提示下键入相应命令就可以进行分区操作,具体用到的命令有:
Clean
List
Select
Create
Format
Exit
这些命令的使用方法可以在Diskpart命令提示符下键入Help或者通过网络查询,如果不清楚可以查看。
4.使用“List Disk”命令显示的目标磁盘若为“1”号,则建立分区的步骤如下:
以下是命令顺序及操作解释:
List Disk:显示本机的所有磁盘,以便正确操作目标磁盘
Select Disk 1:选择0号磁盘
Clean :清除0号磁盘上的所有分区
Create :Partition Primary Size=512000 创建主分区,容量为:512000MB
Active:激活主分区
Format Quick:快速格式化当前分区
Create Partition Extended:创建扩展分区
Create Partition Logical Size=512000:创建逻辑分区一,容量为:512000MB
Format Quick:快速格式化当前分区
Create Partition Logical Size=512000:创建逻辑分区二,容量为:512000MB
Format Quick :快速格式化当前分区
Create Partition Logical :创建逻辑分区三,大小为剩余的容量
Format Quick :快速格式化当前分区
Exit :退出Diskpart命令环境
Exit :退出命令窗口
这里要注意的是Diskpart分区时,一定要选对目标磁盘,当前被选中的磁盘/分区前面会有*号标志,可以用List Disk/Partition来进行查看。另外在分区前也可以用Resan重新扫描一下机器的磁盘,以便正确选择目标磁盘。
5.这时用户再点击“您想将Windows安装在何处?”窗口中的 “刷新”选项后就会出现刚才分区的结果,至此,分区操作结束。
说下创建步骤:
安装win7的时候我们可以只创建主分区,进入win7 后再创建其他分区。
在命令提示符下输入diskpart
然后输入select disk 0 选择第一块硬盘
然后输入creat partition extended 创建扩展分区
这样windows就会吧主分区外所有未划分的分区空间创建为扩展分区
然后利用磁盘管理工具划分就可以得到逻辑分区了。
知识阅读
软件推荐
更多 >-
2
win7桌面的库文件夹怎么删除掉?
-
3
win7局域网无法ping通本机的解决方法
-
4
如何对Win7系统的默认字体清晰度进行调节?
-
5
下载的字体怎么安装到电脑上,电脑字体安装方法[此教程适用于多种
-
6
Win7比XP系统好用 用好WIN7必须记住的70个技巧
-
7
Windows安装更新过程中能不能停止安装更新?
-
8
图解Windows XP文件夹无权限拒绝访问
-
9
比较常见的BIOS设置方法实现U盘成功装系统
-
10
怎么看系统是不是正版? 查看Win7是不是正版方法