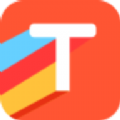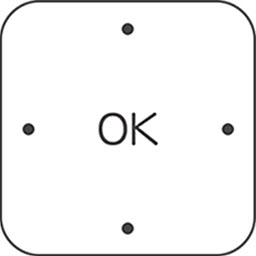Win7怎么改DNS地址 教你如何改电脑DNS地址
发布时间:2015-02-13 11:23:20作者:知识屋
以下笔者在Win7系统下演示改DNS地址方法,XP与Win8也基本类似,具体如下:
一、首先在桌面右下角任务栏网络图标上右键,然后选择“打开网络和共享中心”,如下图所示:

打开网络和共享中心
二、之后进入“网络和共享中心”后,我们再点击进入“本地连接”,如下图所示:
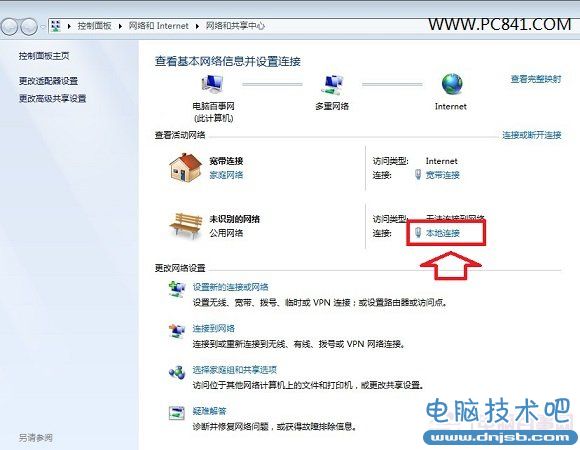
进入Win7本地连接
三、点击“本地连接”后即可打开“本地连接状态”属性对话框,如下图所示:
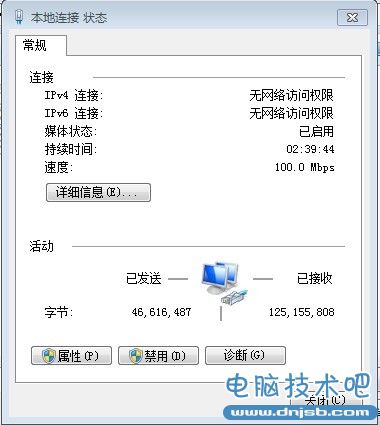
Ps:如果电脑采用的是无线上网的朋友,可以直接点击桌面右下角的无线图标,然后在查看到的连接无线网络名称上,点击鼠标右键,然后选择属性,也可以看到如上图设置界面。
四、在本地连接状态对话框中,我们再选择“属性”,之后会再打开本地连接属性对话框,如下图所示:
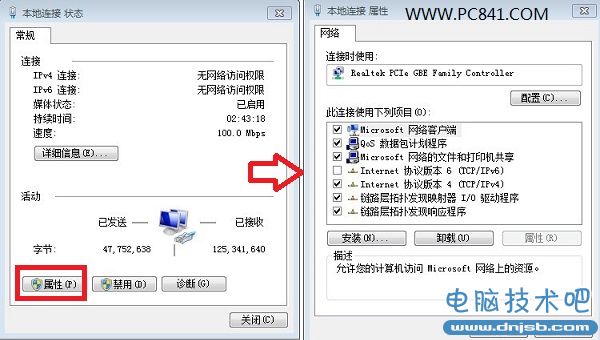
五、接下来我们选中本地连接属性对话框中的“Internet 协议版本4 (ICP/iPv4)”,然后选择下方的属性,之后即可进入“Internet 协议版本4 (ICP/iPv4)属性对话框”,在这里边即可更改DNS设置,如下图所示。
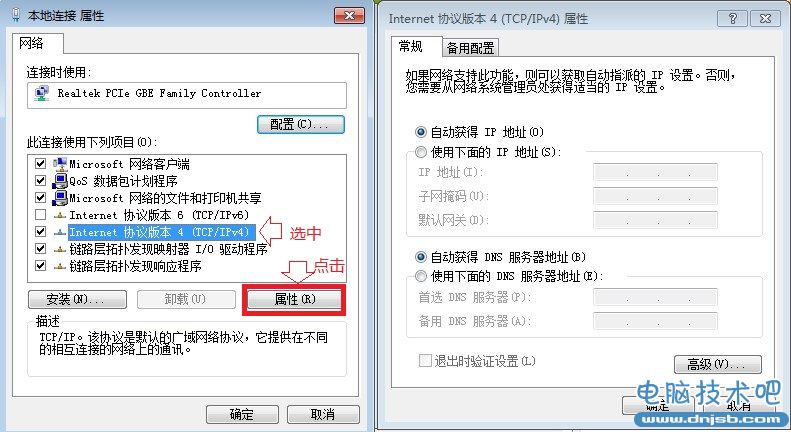
Internet 协议版本4 属性对话框
六、最后我们在Internet 协议版本4属性对话框中即可更高DNS地址了,方法是先选中“使用下面的DNS服务器地址”,然后在下方填写上需要填写上的DNS地址即可,比如可以填写成全球通用的8.8.8.8地址,如下图所示:
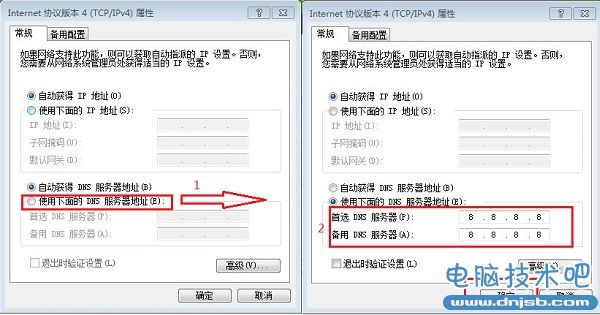
以上填写完成后,点击底部的“确定”即可,在之前的其他的属性对话框,我们也均一路点击确定即可完成电脑DNS地址的更改了。
关于如何改DNS地址就为大家介绍到这里,如果大家仍然又遇到部分网站无法访问,不妨试试在电脑DNS地址更改为全球通用的8.8.8.8来解决。
相关:114.114.114.114和114.114.114.119的区别是什么?
相关知识
软件推荐
更多 >-
2
win7桌面的库文件夹怎么删除掉?
-
3
win7局域网无法ping通本机的解决方法
-
4
如何对Win7系统的默认字体清晰度进行调节?
-
5
下载的字体怎么安装到电脑上,电脑字体安装方法[此教程适用于多种
-
6
Win7比XP系统好用 用好WIN7必须记住的70个技巧
-
7
Windows安装更新过程中能不能停止安装更新?
-
8
图解Windows XP文件夹无权限拒绝访问
-
9
比较常见的BIOS设置方法实现U盘成功装系统
-
10
怎么看系统是不是正版? 查看Win7是不是正版方法