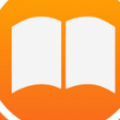简单几步,即可用光影魔术手制作个人证件照,so easy
发布时间:2017-04-01 10:01:28作者:知识屋
现如今,智能手机、相机都比较常见了,生活中我们经常需要用到个人的证件照,到照相馆打印是比较贵的,自己可以用手机或者相机拍一张,然后用软件处理一下,做好了可以复制到手机或者U盘,再网上打印就可以,只需要几毛钱,省时省钱。今天小编就给大家分享一下如何用光影魔术手制作一寸彩色照片。
光影魔术手制作个人证件照操作步骤
1、将你要制作成一寸照片的相片放入光影魔术手中,点击“裁剪”功能,在宽高比下拉框中选择“标准一寸/R”规格,然后裁切,再确定即可,如下图。
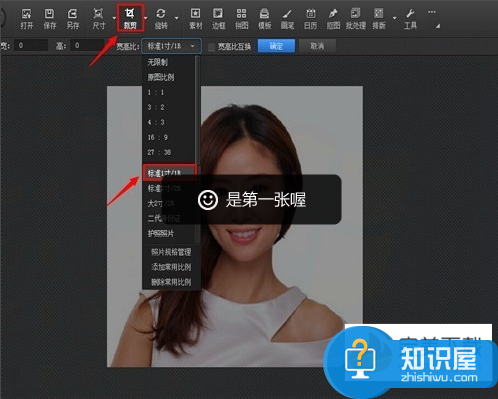
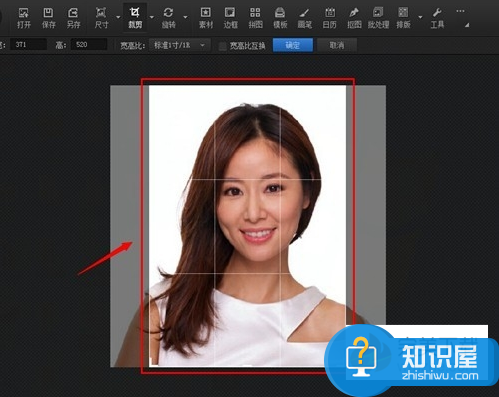
2、点击“抠图”功能,在下拉框中选择“自动抠图”,进入抠图界面。
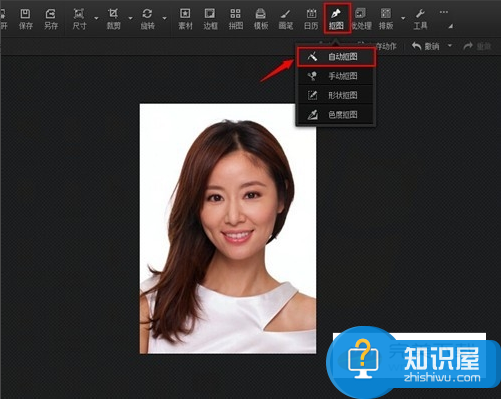
3、在自动抠图界面,用“选中笔”涂画你要去掉或保留的一边。如笔者所选的这张图,因为白色区域比较明显,只需画一笔即可去掉大部分自己不想要的,网友可根据自己照片的实际情况来涂画。
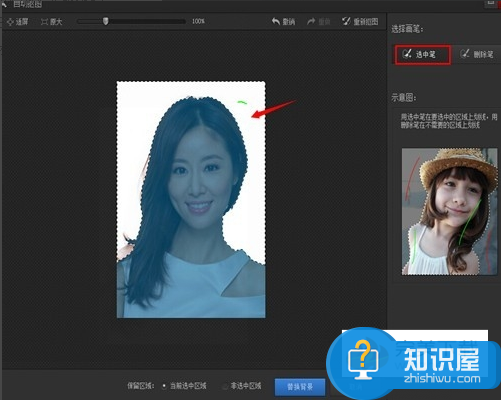
4、如果发现去掉的包含自己想要的一部分,可用“删除笔”删除所选区域,进行恢复,如下图所示(可对比上一张图片)。
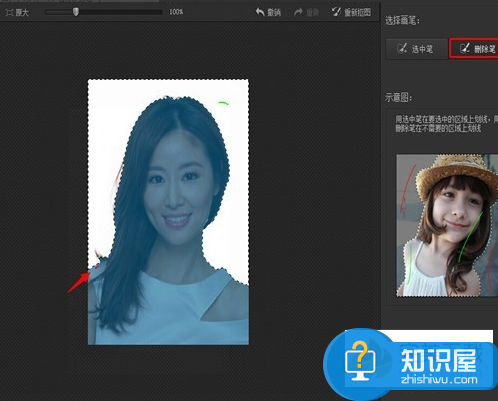
5、根据涂抹的实际情况选择保留区域,因为笔者涂抹的是人像外区域,所以勾选“非选中区域”,然后点出“替换背景”。
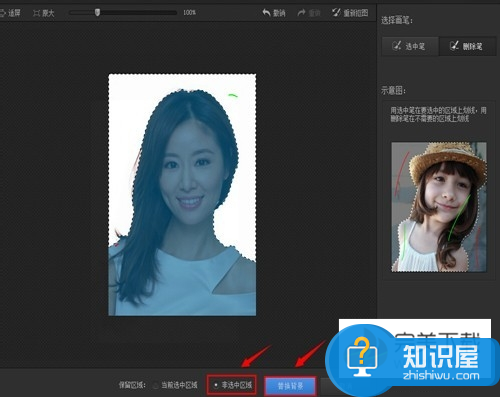
6、进入“替换背景”对话框,在纯色背景选择颜色。笔者选择红色,然后确定。在此提醒一下,如果发现边缘有比较明显的白色线条,可通过“边缘羽化”来模糊,或者直接选择“前景橡皮擦”来恢复前景(大家可亲自体验一下)。
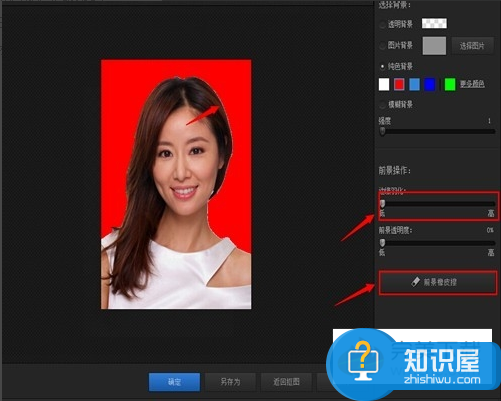
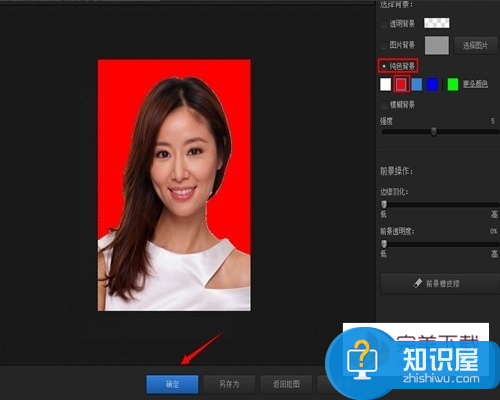
7、点击排版,在下拉框中选择“8张1寸照”,自然你也可以根据实际需要选择其它排版样式。最终效果如下图,还可以吧。
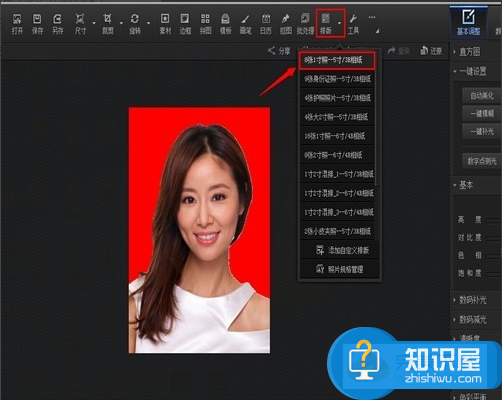
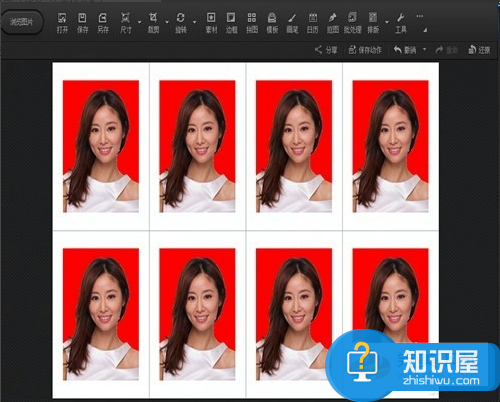
以上就是“光影魔术手制作个人证件照”的方法介绍,大家可以试试哦。
相关知识
软件推荐
更多 >-
1
 一寸照片的尺寸是多少像素?一寸照片规格排版教程
一寸照片的尺寸是多少像素?一寸照片规格排版教程2016-05-30
-
2
新浪秒拍视频怎么下载?秒拍视频下载的方法教程
-
3
监控怎么安装?网络监控摄像头安装图文教程
-
4
电脑待机时间怎么设置 电脑没多久就进入待机状态
-
5
农行网银K宝密码忘了怎么办?农行网银K宝密码忘了的解决方法
-
6
手机淘宝怎么修改评价 手机淘宝修改评价方法
-
7
支付宝钱包、微信和手机QQ红包怎么用?为手机充话费、淘宝购物、买电影票
-
8
不认识的字怎么查,教你怎样查不认识的字
-
9
如何用QQ音乐下载歌到内存卡里面
-
10
2015年度哪款浏览器好用? 2015年上半年浏览器评测排行榜!