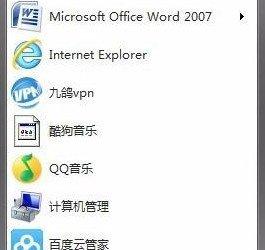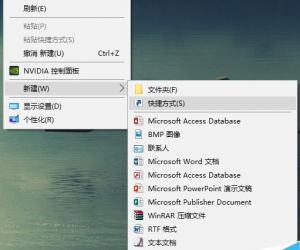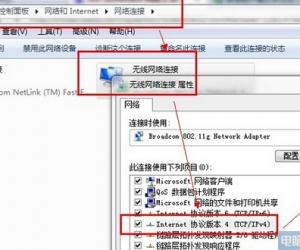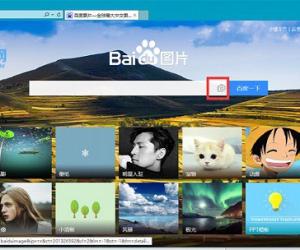苹果电脑Mac如何安装虚拟机 mac怎么安装虚拟机方法步骤
发布时间:2017-04-01 10:00:46作者:知识屋
苹果电脑Mac如何安装虚拟机 mac怎么安装虚拟机方法步骤。我们在使用电脑的时候,总是会遇到很多的电脑难题。当我们在遇到了需要在苹果电脑中安装虚拟机的时候,我们应该怎么办呢?一起来看看吧。

第一步:首先在Mac中下载VirtualBox工具,然后安装(下载地址看图或去网上搜索Mac版VirtualBox虚拟机工具)。

第二步:下载完成后,打开VirtualBox,点击新建,对虚拟机名字进行命名,并选择要安装的虚拟机的类型和版本(默认选择第一个版即可)。

第三步:为虚拟机分配内存。处理文字以及网页浏览建议分配2G内存,如果有其他需求可按自身增加。

第四步:创建虚拟硬盘,选择VDI类型。

第五步:根据需要选择“动态分配”或“固定大小”。动态分配根据使用情况逐渐占用物理硬盘空间直到分配的大小上限。固定大小虚拟机硬盘占用物理硬盘空间为固定值,速度较快。推荐使用“动态分配”。

第六步:之后设置虚拟硬盘上限大小,建议值为30G-50G。

第七步:创建完成后,启动虚拟机,选择下载好的Windows 10 ISO文件的位置,点击Start。
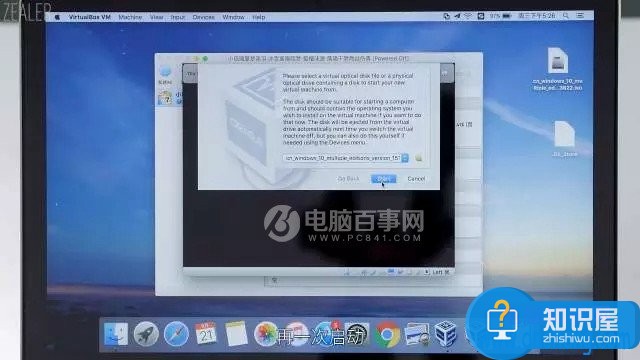
第八步:虚拟机安装成功后,下面开始在虚拟机中安装Windows 10操作系统。点击下一步后点击“现在安装”,输入Windows 10激活密钥。
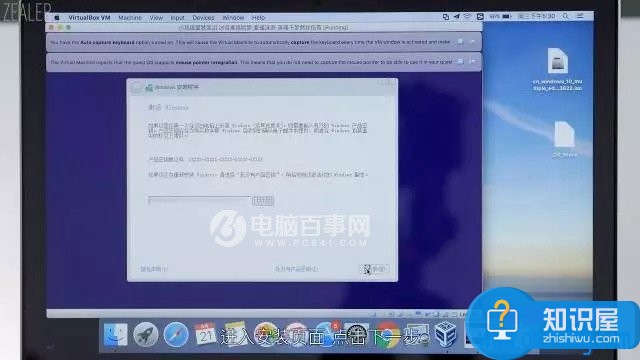
第九步:点击“新建”为硬盘新建一个分区,点击下一步。
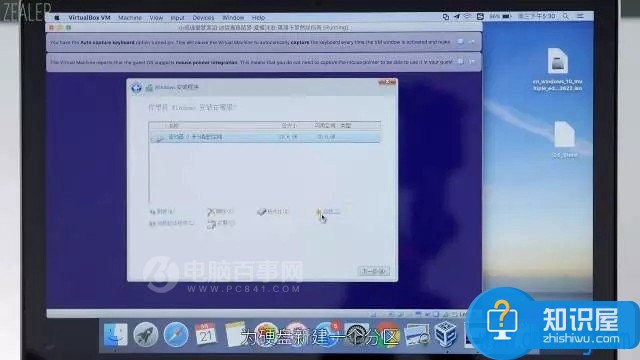
第十步:等待一段时间,提示安装完成后即完成安装Windows 10虚拟机,可以正式开始使用啦!
对于我们在遇到了需要进行这样的操作的时候,我们就可以利用到上面给你们介绍的解决方法进行处理,希望能够对你们有所帮助。
知识阅读
软件推荐
更多 >-
1
 一寸照片的尺寸是多少像素?一寸照片规格排版教程
一寸照片的尺寸是多少像素?一寸照片规格排版教程2016-05-30
-
2
新浪秒拍视频怎么下载?秒拍视频下载的方法教程
-
3
监控怎么安装?网络监控摄像头安装图文教程
-
4
电脑待机时间怎么设置 电脑没多久就进入待机状态
-
5
农行网银K宝密码忘了怎么办?农行网银K宝密码忘了的解决方法
-
6
手机淘宝怎么修改评价 手机淘宝修改评价方法
-
7
支付宝钱包、微信和手机QQ红包怎么用?为手机充话费、淘宝购物、买电影票
-
8
不认识的字怎么查,教你怎样查不认识的字
-
9
如何用QQ音乐下载歌到内存卡里面
-
10
2015年度哪款浏览器好用? 2015年上半年浏览器评测排行榜!