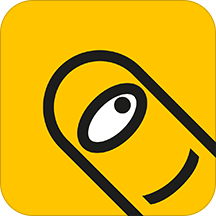Excel制表图片修改秘籍
发布时间:2017-04-01 11:11:02作者:知识屋
有时候我们经常在一些杂志或者报告上看到一些非常专业的图表,仔细一看很多人会觉得这个图标可能从网上复制下来的,不像在Excel上能做的,其实制作这个图表非常简单,下面小编就教大家一些具体操作方法。
制作方法:
1. Ctrl+C复制+Ctrl+V粘贴
想要你制作的Excel图表能够个性一点,吸引大众眼球,最简单好用的一个方法就是可以直接通过Ctrl+C复制一个我们在Excel空白处画一个自定义图形。然后进行Ctrl+V粘贴,注意期间要点击修改数据序列。当你进行Ctrl+V粘贴之后,表格上的个性图表就瞬间出来了,原本自定义的图表瞬间变成另一个样子。图表上显示的数据条正是刚才我们自定义做出的图形。

下图是Ctrl+V粘贴后的图表
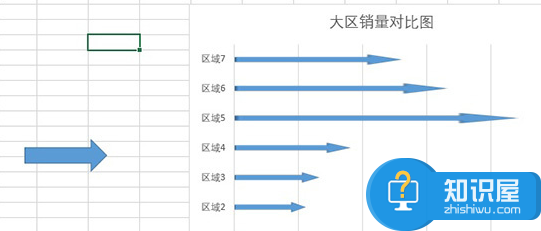
2.选择LOGO
选择特殊的logo制图,可以让你的图表制作瞬间与众不同,更加吸引人。最重要的是我们需要从网上下载一个特别的LOGO,然后可以直接选中数据,把数据运用到自己的图表序列中。虽然LOGO补充上去,可是效果却不理想,我们还需要选择图表,右键选择“设置数据系列格式”→“填充与线条”,在“图片或纹理填充”界面,把“伸展”改为“层叠”,然后再选择“系列”,修改以下“分类间距”就可以直接体现LOGO之间的间距。这样修改下来的图表就会非常舒服可观。如下图示意:
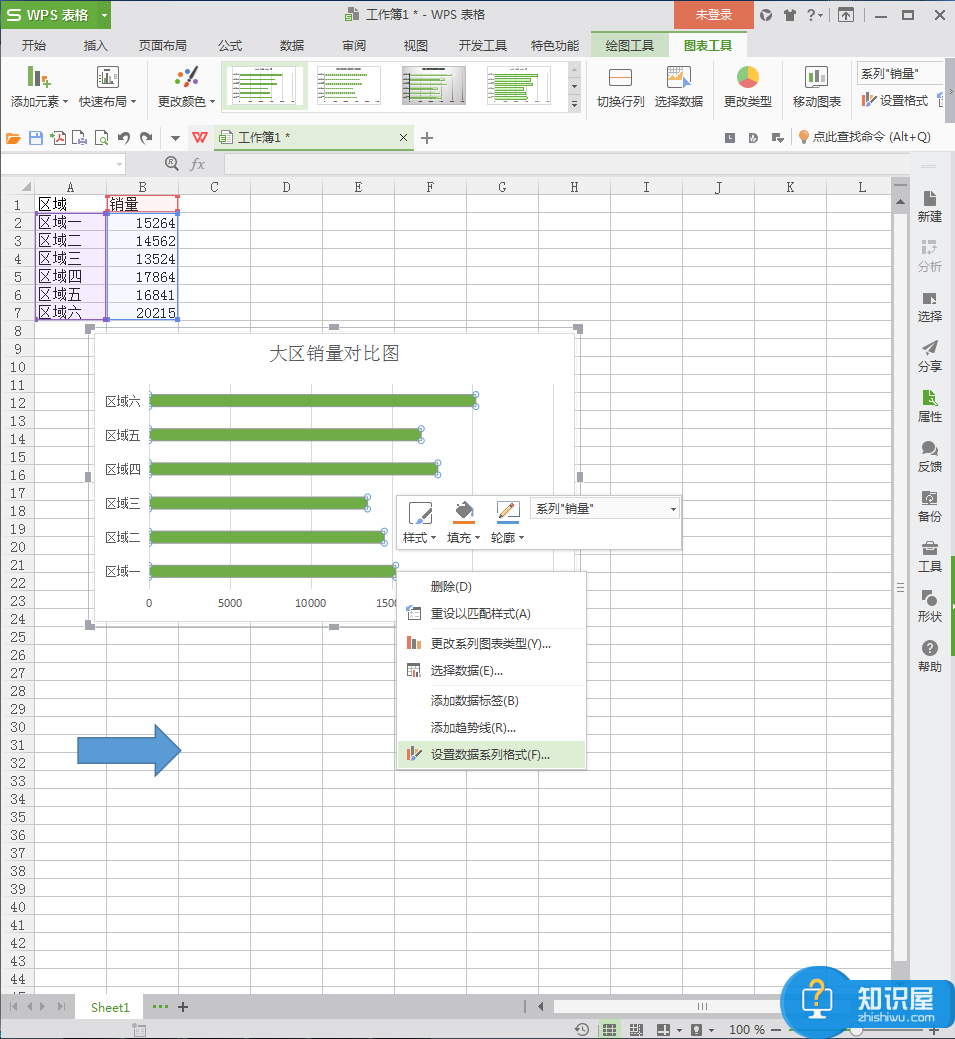
设置数据系列格式
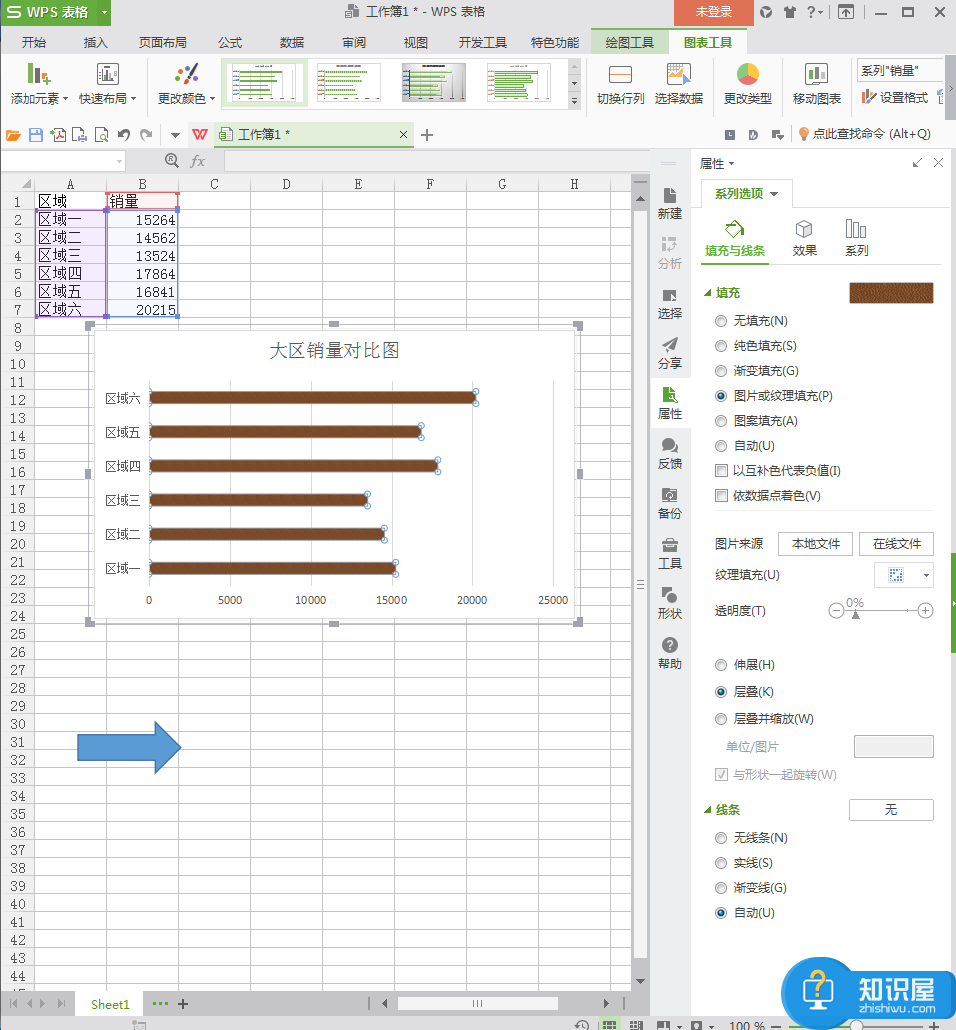
更改拉伸——层叠

更改分类间距
总结
经过小编以上对于个性图表制作的介绍,电脑小白们是不是学到很多呢?其实对于电子表格制图方法还有很多,像这里直接选中表格数据直接定义图像,也是一种非常简单的方法。不过个性表格的制作还是有一定技巧,出来的效果很也惊人。想要学到更多的办公室技巧,那就关注我们吧!
相关知识
软件推荐
更多 >-
1
 一寸照片的尺寸是多少像素?一寸照片规格排版教程
一寸照片的尺寸是多少像素?一寸照片规格排版教程2016-05-30
-
2
新浪秒拍视频怎么下载?秒拍视频下载的方法教程
-
3
监控怎么安装?网络监控摄像头安装图文教程
-
4
电脑待机时间怎么设置 电脑没多久就进入待机状态
-
5
农行网银K宝密码忘了怎么办?农行网银K宝密码忘了的解决方法
-
6
手机淘宝怎么修改评价 手机淘宝修改评价方法
-
7
支付宝钱包、微信和手机QQ红包怎么用?为手机充话费、淘宝购物、买电影票
-
8
不认识的字怎么查,教你怎样查不认识的字
-
9
如何用QQ音乐下载歌到内存卡里面
-
10
2015年度哪款浏览器好用? 2015年上半年浏览器评测排行榜!