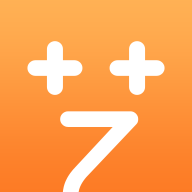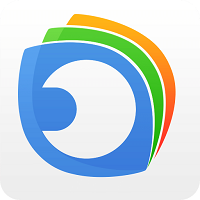怎么利用美图秀秀制作一寸照片,美图秀秀一寸照片制作方法
发布时间:2017-04-01 11:12:08作者:知识屋
当你需要用到一寸照片却没有时,完全不用去照相馆重拍,美图秀秀就能帮你,美图秀秀除了可以对图片进行美化,还可以制作一寸照片,至于怎么利用美图秀秀制作一寸照片呢?和小编一起来看具体步骤吧!
1、打开美图秀秀,点击“打开一张图片”导入你要制作的图片。
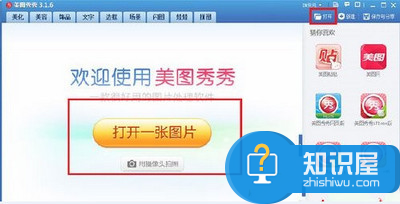
2、点击美图秀秀上方的“裁剪”,软件弹出一个裁剪的界面。
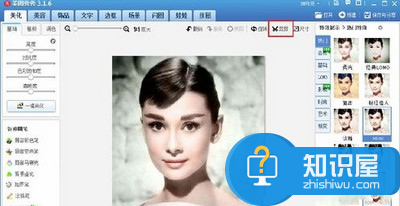
3、鼠标左移,找到“一寸证件照”,点击,图片上自动会出现一个锁定比例的方框,拉动方框调整图片的位置。点击图片下方的“裁剪”—“完成裁剪”即可。
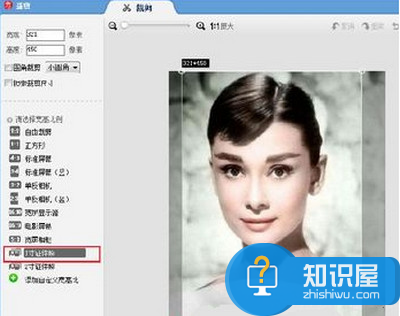
4、简单几步,一张一寸照就做好了,点击右上角的“保存与分享”保存在你自己的文件夹当中。
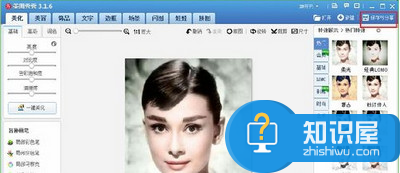
5、点击上方功能条的“拼图”按钮,有3个选择框“自由拼图”“模版拼图”“图片拼图”,在这里,我们选择“图片拼图”。
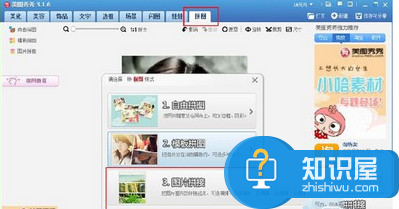
6、点击进入“图片拼图”,点击左上角的“添加多张图片”按钮。添加刚才保存过的图片。
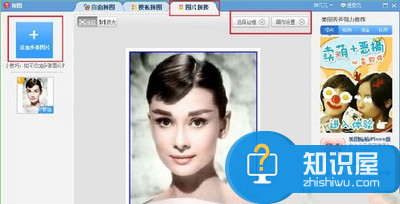
7、重复添加保存过的图片,直到添加进四张图片。点击右上角的“画布设置”将其设置为“横向”。
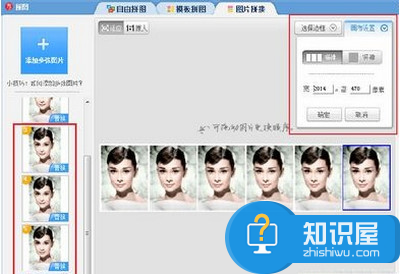
8、然后点击右上角的“选择边框”将其边框的大小设置为“15”,颜色默认是白色,点击确定。
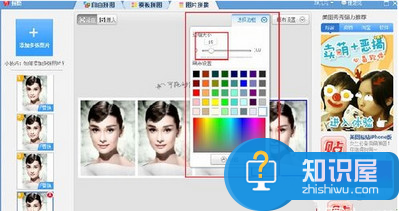
9、完成后,我们要对图片进行保存。点击“保存与分享”将这张图片保存在自己的文件夹中。
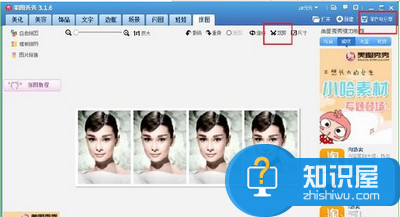
10、点击“裁剪”将图片下面的白色边边给裁剪掉。以防止下面步骤拼图重复边框。
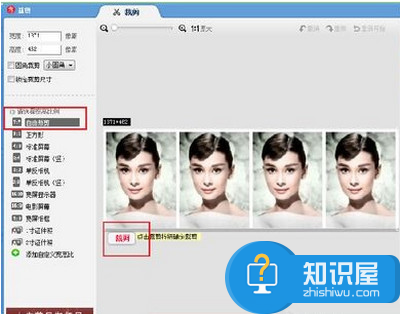
11、和第6步一样,添加多张图片。软件默认的格式就是纵向排列。
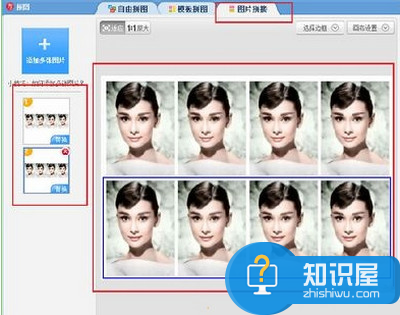
12、回到主页面,点击右上角的“尺寸”。将单位设置为“厘米”,宽度改为11.6,高度改为7.8。点击“应用”。
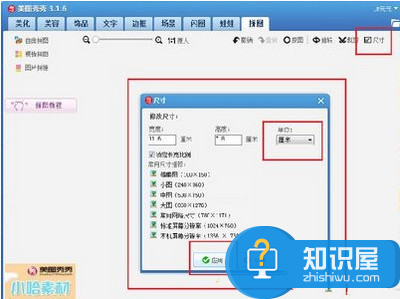
13、点击“保存与分享。

你可以把图片放进u盘带去照相馆洗出来,是不是跟照相馆的一寸照一样呢?使用美图秀秀制作一寸照省钱又省时,有需要的可以试试。
相关知识
软件推荐
更多 >-
1
 一寸照片的尺寸是多少像素?一寸照片规格排版教程
一寸照片的尺寸是多少像素?一寸照片规格排版教程2016-05-30
-
2
新浪秒拍视频怎么下载?秒拍视频下载的方法教程
-
3
监控怎么安装?网络监控摄像头安装图文教程
-
4
电脑待机时间怎么设置 电脑没多久就进入待机状态
-
5
农行网银K宝密码忘了怎么办?农行网银K宝密码忘了的解决方法
-
6
手机淘宝怎么修改评价 手机淘宝修改评价方法
-
7
支付宝钱包、微信和手机QQ红包怎么用?为手机充话费、淘宝购物、买电影票
-
8
不认识的字怎么查,教你怎样查不认识的字
-
9
如何用QQ音乐下载歌到内存卡里面
-
10
2015年度哪款浏览器好用? 2015年上半年浏览器评测排行榜!